excel是大家工作和学习中的得力助手,它也得到了很多用户的喜爱,下面小编带来了在excel中使用反向选择的具体方法,希望阅读过后对你有所启发。
excel中使用反向选择的方法教程
在表格后空白的一列表头位置添加个表头,此处我们添加“标识”一列。
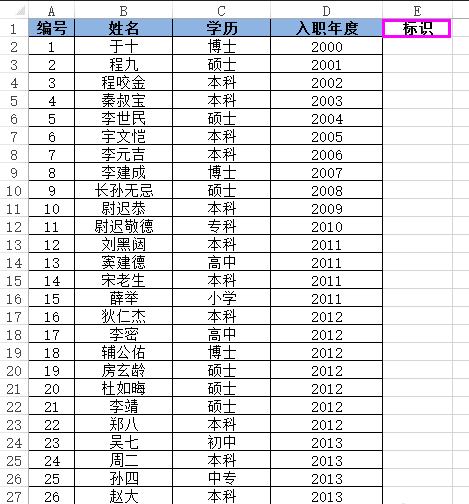
excel中使用反向选择的方法教程图1
选中表格区域里面的任何一个单元格,点击“数据”选项卡下的“筛选”按钮。
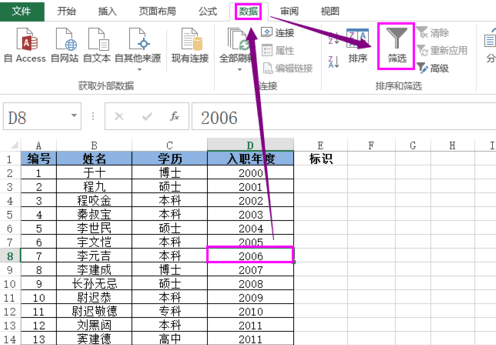
excel中使用反向选择的方法教程图2
点击表头学历的筛选下拉按钮,选中“博士”和“硕士”,点击“确定”按钮。
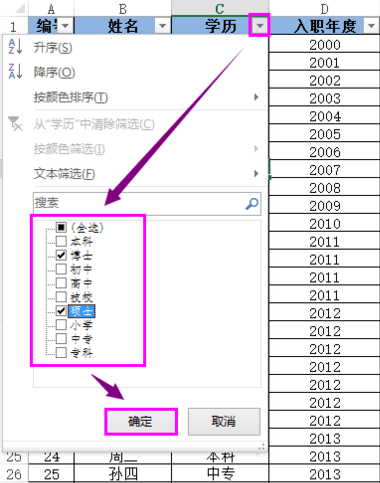
excel中使用反向选择的方法教程图3
在选择出来的区域后的标识一列输入一个标识符号,此处以“1”为例。
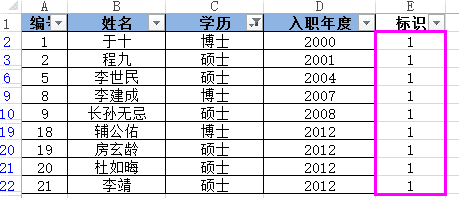
excel中使用反向选择的方法教程图4
点击“数据”选项卡下的“清除”按钮。
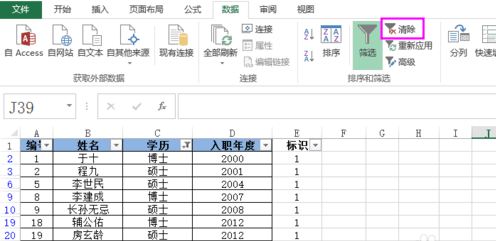
excel中使用反向选择的方法教程图5
选择标识一列中,表头的筛选下拉按钮,标识符号“1”前复选框中的勾去掉,点击“确定”。
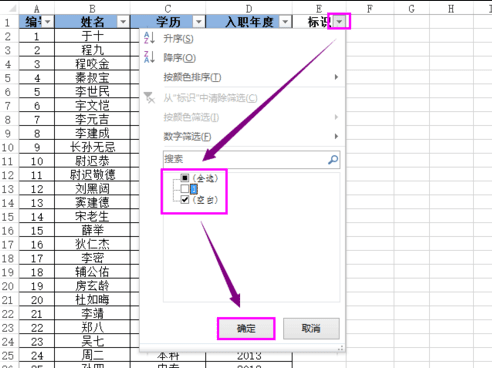
excel中使用反向选择的方法教程图6
我们可以看到选择出的区域是学历除博士和硕士以外的人员。
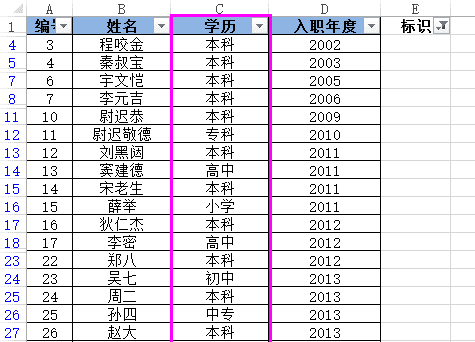
excel中使用反向选择的方法教程图7
以上就是如何在excel中使用反向选择的全部内容了,大家都学会了吗?
 天极下载
天极下载









































































