有的用户还不会在Excel中画任意划线,下文就是在Excel中画任意划线的具体方法,希望对你们有所帮助哦。
Excel表格中任意划线的步骤
打开需要标准的表格,点击“插入-形状”。
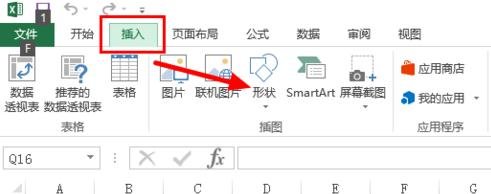
Excel表格中任意划线的步骤图1
在形状下拉菜单中,选择线条中的“自由曲线”。
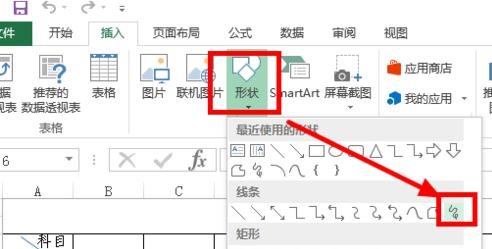
Excel表格中任意划线的步骤图2
按住鼠标左键拖动,在需要标注的地方即可任意划线。
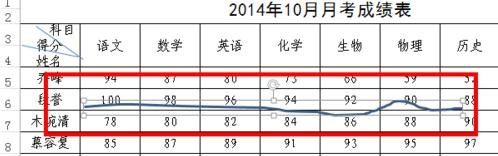
Excel表格中任意划线的步骤图3
在所划之线处于选中状态下,上方有绘图工具菜单,点击右边的“形状轮廓”,可以设置线条的颜色,例如选择红色,就可以看到左边标注线变成了红色。
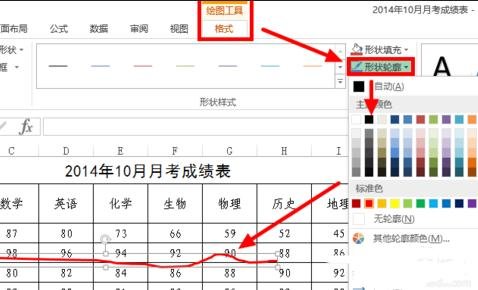
Excel表格中任意划线的步骤图4
已经设置成功的红色标注线。
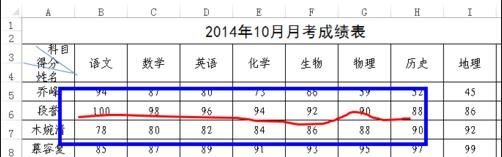
Excel表格中任意划线的步骤图5
以上就是怎么在Excel中画任意划线的全部内容了,大家都学会了吗?
 天极下载
天极下载












































































