怎么在word2013纵向页中间插入横向页?下文就是在word2013纵向页中间插入横向页的教程 ,快来看看吧!
word2013在纵向页中间插入横向页的步骤
首先我们打开word2013,点击新建,选择空白文档,建立一个空白文档。
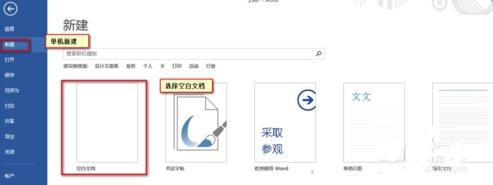
word2013在纵向页中间插入横向页的步骤图1
然后点击页面布局,在页面布局纸张方向选项处,选择纵向,设置纸张方向为纵向布局。
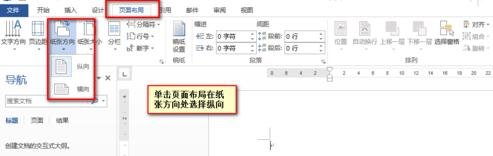
word2013在纵向页中间插入横向页的步骤图2
将光标移至要插入横向页面的前一页处。
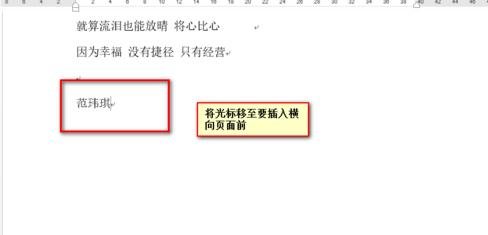
word2013在纵向页中间插入横向页的步骤图3
点击导航菜单处的页面布局。

word2013在纵向页中间插入横向页的步骤图4
选择分隔符内的下一页,进行点击。自动在两页之间插入一页,并且光标移动至新插入的页面内。
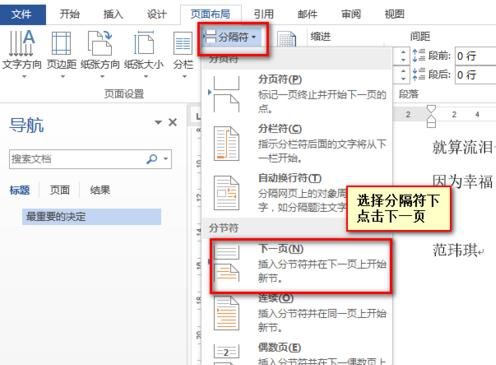
word2013在纵向页中间插入横向页的步骤图5
然后点击页面布局下面的纸张方向,选择横向点击即可。该页即可设置为横向布局。
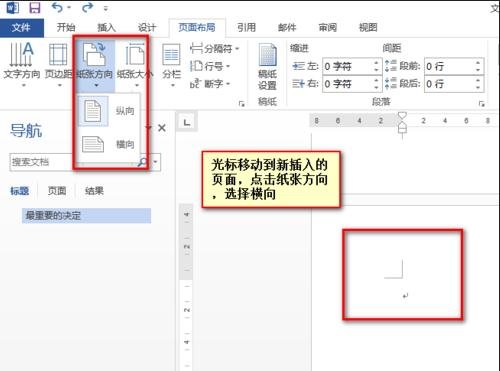
word2013在纵向页中间插入横向页的步骤图6
验证是否成功,可以看到只有此页为横向布局,其他页面都还是纵向布局,至此设置完毕。
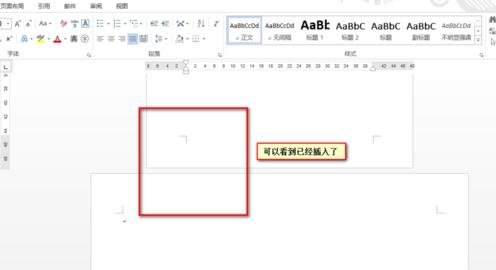
word2013在纵向页中间插入横向页的步骤图7
以上就是在word2013纵向页中间插入横向页的教程了,大家都学会了吗?
 天极下载
天极下载








































































