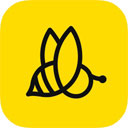蜜蜂剪辑这款视频剪辑软件,相信不用多说,大家也都有所了解了吧,毕竟小编之前一直都在为大家进行相关内容的介绍。而在使用蜜蜂剪辑软件的时候,我们不仅可以用来剪辑视频,还能够提取视频中的音频,提起视频中音频的伴奏等内容。而近日小编收到了这样的一个问题咨询,就是电脑端蜜蜂剪辑软件能将文字转换成语音吗?为此,小编为大家找到了答案,一起来看看吧。
电脑端蜜蜂剪辑软件能将文字转换成语音吗
可以非常肯定地告诉大家,电脑端蜜蜂剪辑软件是能够将文字转换成语音的,因为该软件具体文字转换成语音的功能,但是这个功能只有软件VIP用户才可以使用。
介绍完了电脑端蜜蜂剪辑软件能不能将文字转换成语音的内容后,那么蜜蜂剪辑到底如何将文字转换成语音呢?接着往下看吧。
电脑端蜜蜂剪辑软件如何将文字转换成语音
1、启动电脑端蜜蜂剪辑软件,然后将需要使用到的视频文件导入进来,接着将导入好的视频文件添加到软件的第一条视频轨道上。
2、视频添加到轨道上以后,点击软件素材区界面左侧列表中的【文字】功能。
3、接着在软件的素材区的文字界面中,找到想要使用的文字效果,然后点击它右下角的【+】加号按钮。
4、然后双击文字轨道上的文字,接着在素材区界面中,我们就可以对文字的内容、样式、动效、字体类型、大小、颜色等参数进行设置了。
5、文字的内容、字体、样式、颜色都设置好以后,在右侧的预览区我们可以对文字内容的位置进行调整,根据自己的实际需求来进行调整即可,全部调整好以后,点击素材区中的【确定】按钮。
6、接着我们可以将文字轨道上较短的轨道进行拉长,调整到跟视频长度一样即可。
7、然后我们选中文字轨道上的文字,按下鼠标右键,然后在弹出的选项中选择【转换成语音】功能。
8、接着在弹出的提示信息窗口中,我们根据自己的实际需求来选择语音的【语言】、【声音】以及【设置语速】,全部设置好以后,点击【确定】按钮。
9、紧接着软件就会开始为我们将文字转换成语音了,此时我们只需要耐心等待即可。
10、文字转换语音成功后,在软件的画外音轨道上,我们就可以看到被成功转换出来的语音了,点击右侧预览区界面上的播放按钮,来进行效果的视听,确认效果无误后,点击【导出】按钮。
11、最后将转换好的文件进行导出即可。
以上,就是天极下载小编为大家总结的关于电脑端蜜蜂剪辑软件能不能将文字转换成语音以及具体的转换方法的内容介绍了。
小编推荐:
 天极下载
天极下载