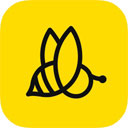蜜蜂剪辑软件是一款启动速度快、操作又简单的视频剪辑软件,而且在这款软件中我们不仅可以剪辑视频,还可以为视频添加转场效果啊,文字效果啊以及滤镜效果等等。而最近小编在刷手机的时候,刷到一个非常喜欢的视频,喜欢的并不是视频中的内容,而是喜欢这个视频中的音乐,那么此时我们通过PC端蜜蜂剪辑软件能够提取视频中的音乐吗?如果你对此也不是很清楚的话,不妨一起来看看吧。
PC端蜜蜂剪辑软件能提取视频中的音乐吗
要非常肯定地告诉大家,PC端蜜蜂剪辑软件是能够提取视频中的音乐的,因为蜜蜂剪辑软件提供了音频分离的功能,有了这个功能,我们就可以非常轻松地将视频中的音频音乐轻松的分离出来。那么PC端蜜蜂剪辑软件的音频分离功能的位置在哪里呢?继续往下看吧。
PC端蜜蜂剪辑软件的音频分离功能位置在哪里
其实PC端蜜蜂剪辑软件的音频分离功能的位置就在我们将视频文件添加到视频轨道上以后,选中轨道上的这个视频,然后鼠标右键,就可以看到软件的【音频分离】功能了。
介绍完了PC端蜜蜂剪辑软件的音频分离功能的位置后,那么PC端蜜蜂剪辑软件到底怎样提取视频中的音乐呢?继续往下看吧。
PC端蜜蜂剪辑软件怎样提取视频中的音乐
1、打开PC电脑端的蜜蜂剪辑软件,然后选择一个比例,接着点击【新建项目】按钮。
2、接着我们就进入到了蜜蜂剪辑软件的主界面当中了,找到界面顶部左上角的【双击导入文件】区域位置,然后将需要进行音频音乐分离的视频文件添加进来。
3、视频文件添加到软件当中后,鼠标右键刚刚添加好的文件,然后在弹出的选项中选择【添加到轨道】选项。
4、视频文件添加到视频轨道当中后,我们选择轨道上的视频,视频外部有黄色的框,就代表选中了,然后在弹出的选项中选项【音频分离】功能。
5、然后我们在视频轨道下发的音频轨道上就可以看到被成功分离出来的音频了。
6、紧接着我们还是选择视频轨道上的视频,然后在弹出的选项中选择【删除】选项。
7、然后我们在软件界面顶部右上角的位置上,可以对分离出来的音频音乐进行播放试听,效果无误后,点击其下方的【导出】按钮。
8、接着软件就会弹出导出窗口中,点击顶部的【音频】选项,接着在下方设置好音频音乐的导出【名称】、【输出目录】以及【音频格式】选项,最后点击【导出】按钮,等待音频音乐导出成功就可以了。
以上,就是天极下载小编为大家总结的关于PC端蜜蜂剪辑软件能不能提取视频中的音乐以及具体的提取方法的内容介绍了。
小编推荐:
 天极下载
天极下载