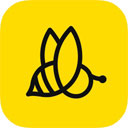视频文件在我们日常的生活中,可以说接触到的非常多了。而喜欢一个视频或许是因为视频的画面好看,也可能是因为视频的背景音乐好听,还有可能是因为视频背景音乐的伴奏好听,毕竟每个人所喜欢的东西都不相同。而在之前的文章中,小编有为大家介绍过关于PC端蜜蜂剪辑软件提取视频中的背景音乐,以及提取视频背景音乐伴奏的方法。而就在近日,小编又收到这样一个问题,就是PC端蜜蜂剪辑软件能消除视频中的音乐原声吗?小编为大家找到了这个问题的答案,一起来看看吧。
PC端蜜蜂剪辑软件能消除视频中的音乐原声吗
首先,要非常肯定地告诉大家,PC端蜜蜂剪辑软件是能够消除视频中的音乐原声的,因为蜜蜂剪辑软件中具备音频分离的功能,我们通过这个功能,就可以轻松的消除视频中的音乐原声了。
介绍完了PC端蜜蜂剪辑软件能不能消除视频中的音乐原声的内容后,那么到底怎样使用蜜蜂剪辑软件来消除视频中的音乐原声呢?继续往下看吧。
PC端蜜蜂剪辑软件怎样消除视频中的音乐原声
1、启动PC端的蜜蜂剪辑软件,然后在软件界面的【双击导入文件】区域上进行双击,然后将需要进行消除音乐原声的视频文件添加进来。
2、视频文件添加好以后,我们在视频文件上按下鼠标右键,然后选择【添加到轨道】选项,来将视频文件添加到软件的视频轨道上。当然我们也可以直接将视频文件拖到视频轨道上来进行添加。
3、视频文件添加到软件的视频轨道当中后,选中轨道上的文件,然后按下鼠标右键,接着在弹出的选项中选择【音频分离】功能。
4、然后我们在软件的音频轨道上,就可以看到被分离出来的音频了,选中音频轨道上的音频,然后按下鼠标右键,接着在弹出的选项中选择【删除】。
5、再接着在右侧的视频预览界面中,我们可以对视频进行播放效果预览,此时我们就会发现,视频文件中的音乐原声被成功的消除掉了,此时点击界面右侧的【导出】按钮。
6、最后我们将文件进行导出,就可以获得成功消除视频中音乐原声的视频文件了。
以上,就是天极下载小编为大家总结的关于PC端蜜蜂剪辑软件能不能消除视频中的音乐原声以及具体的消除办法的内容介绍了。
小编推荐:
 天极下载
天极下载