现在很流行为图片加边框,那你们知道怎么样添加边框吗?今日,小编就为大家讲解使用光影魔术手为图片添加边框的详细步骤。
1、开软件后,点击导航上的打开图片按钮,如下图所示
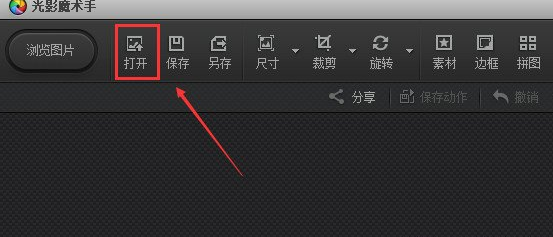
2、电脑里选择要添加边框的图标,然后点击打开,如下图所示
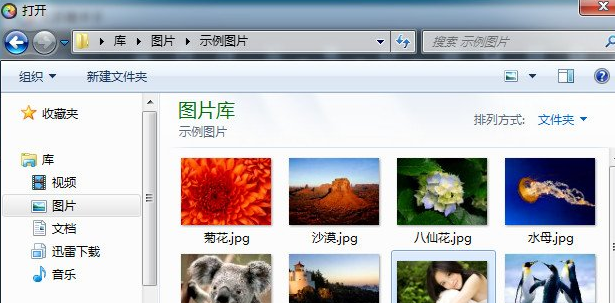
3、打开图片后,点击导航上的边框图标,如下图所示
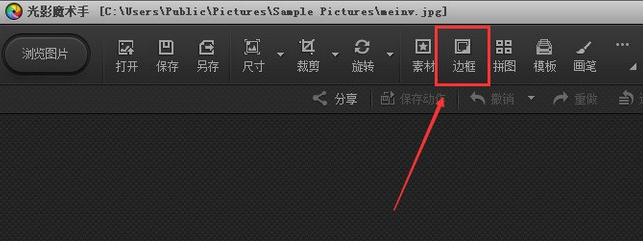
4、在弹出的下拉菜单里选择你想要的边框模式,这里我选择了花样边框
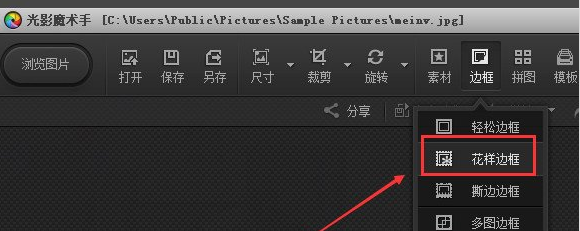
5、打开花样边框模式对话框后,选择一个你喜欢的边框,如下图所示。
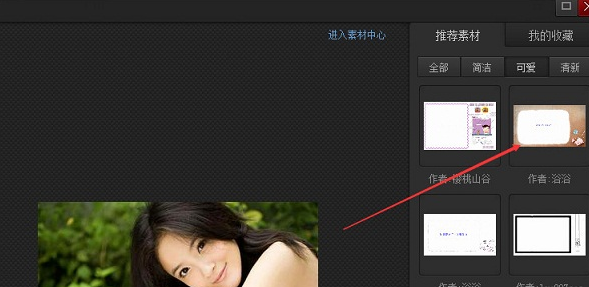
6、OK,给图片添加边框搞定了。有了边框这下图片就好看多了。
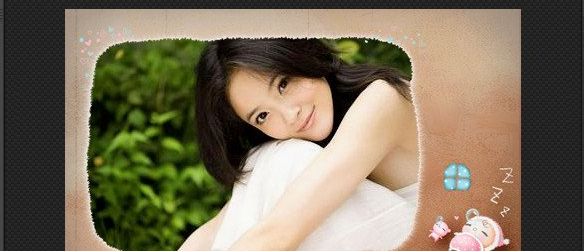
上边就是小编为大家讲解的使用光影魔术手为图片添加边框的详细步骤,你们都学会了吗?
 天极下载
天极下载







































































