怎么在ppt2013中编辑图片在文字下方?下面小编带来了在ppt2013中编辑图片在文字下方的具体操作,希望阅读过后对你有所启发。
ppt2013编辑图片在文字下方的方法
首先打开ppt文件
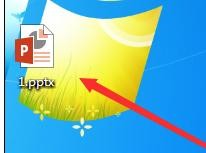
进入主界面,如图所示,可以看到只显示了文字
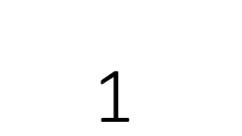
这里点击上方的插入→图片
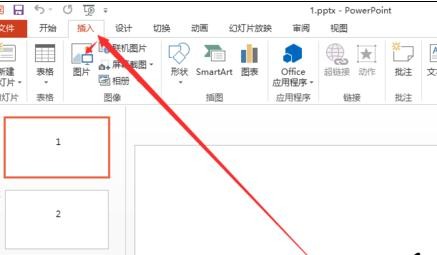
弹出查找图片路径窗口,查找自己图片的路径
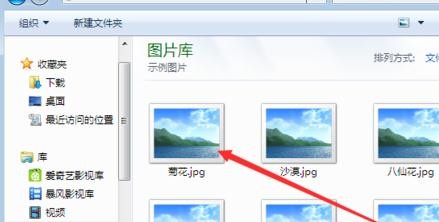
选择好自己需要插入的图片,点击“插入”
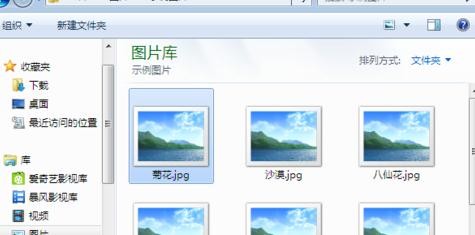
然后可以看到如图所示效果,文字被完全覆盖了
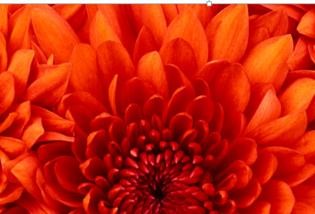
鼠标右键点击图片,选择“置于底层”
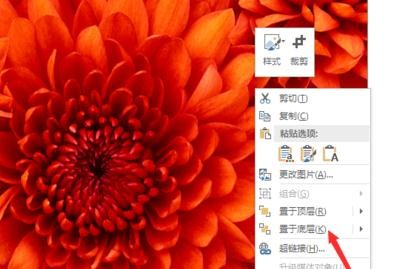
然后就可以看到图片上面的文字了
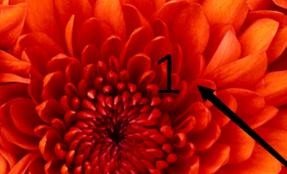
以上就是在ppt2013中编辑图片在文字下方的具体操作了,大家都学会了吗?
 天极下载
天极下载




































































 微信电脑版
微信电脑版
 腾讯电脑管家
腾讯电脑管家
 火绒安全软件
火绒安全软件
 向日葵远程控制软件
向日葵远程控制软件
 魔兽大脚插件(bigfoot)
魔兽大脚插件(bigfoot)
 自然人电子税务局(扣缴端)
自然人电子税务局(扣缴端)
 桌面百度
桌面百度
 CF活动助手
CF活动助手
