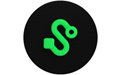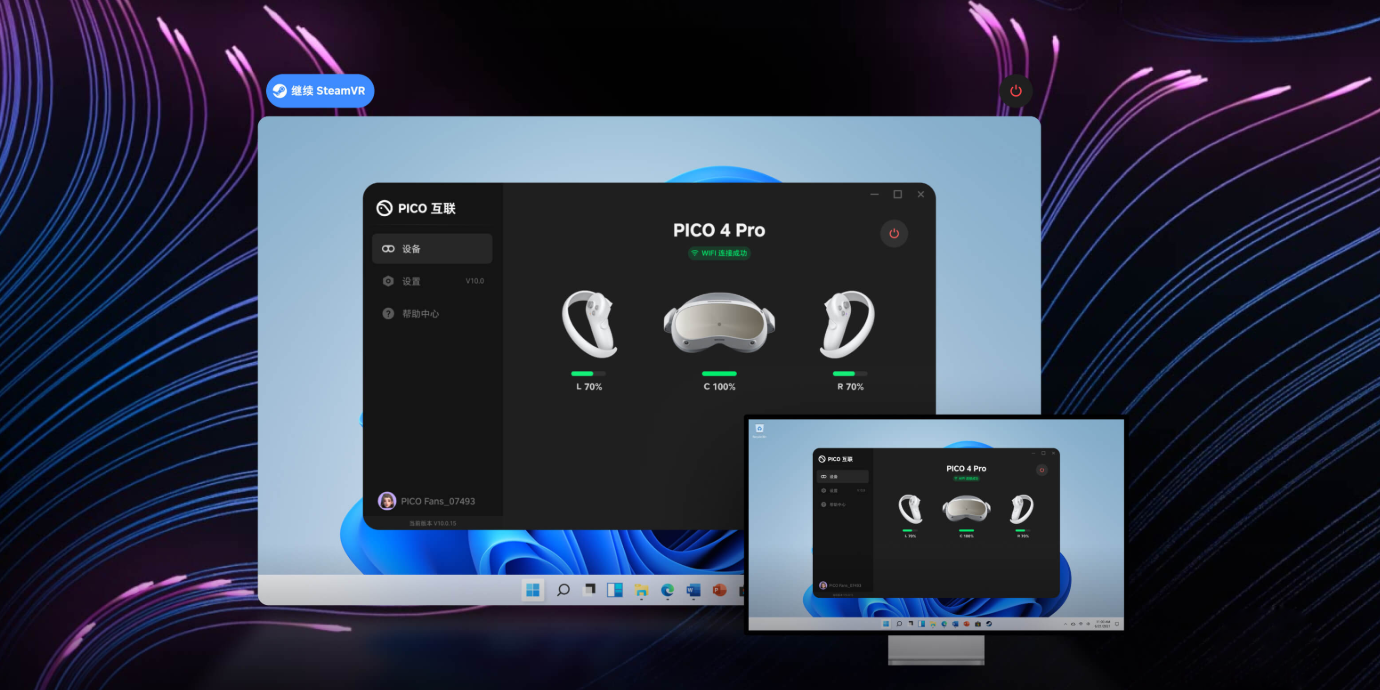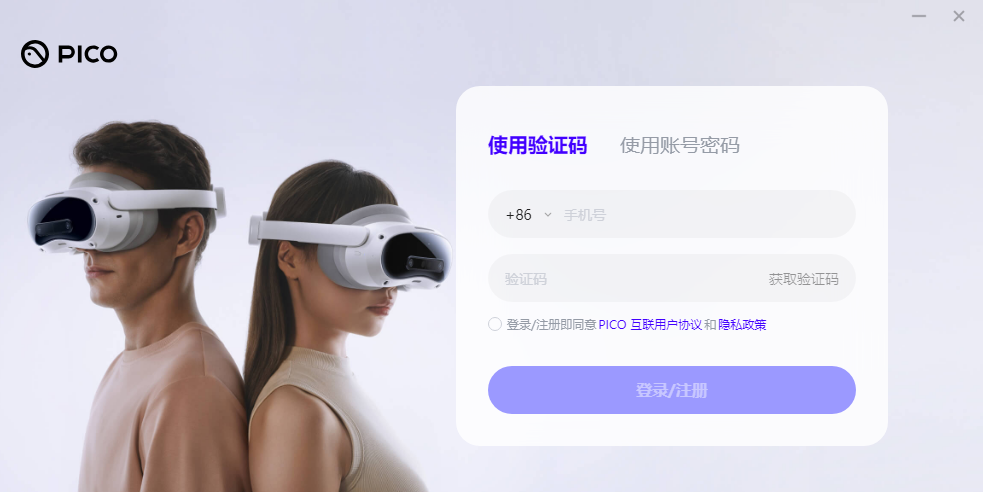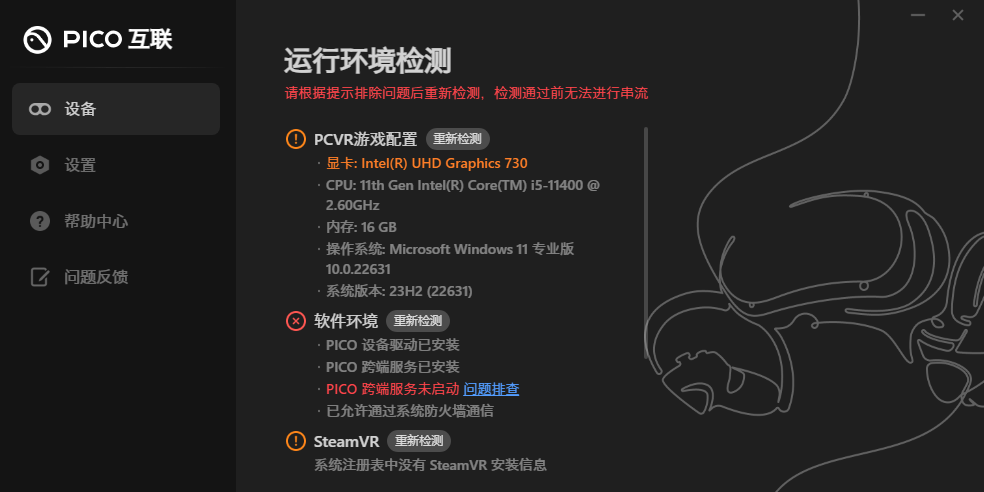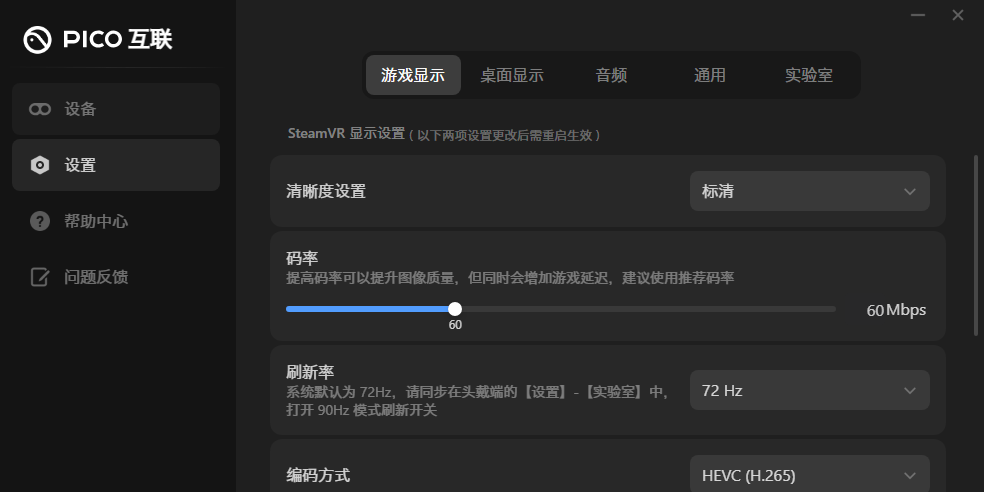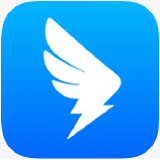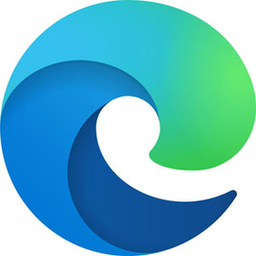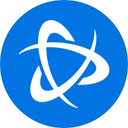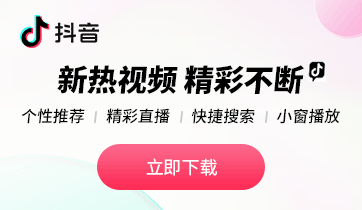我可以玩串流游戏吗?
硬件要求
电脑:串流游戏需要一台中高配置的电脑,系统需要是 Windows 20H2 以上,Mac 电脑仅支持串流桌面
无线串流:需要支持 5GHz 频段的无线路由器一台,因为 2.4G 网络带宽不够,串流会卡顿
有线串流:需要电脑有 USB3.0 的接口,数据线符合USB3.2Gen1及以上标准。
软件要求
在电脑上安装下列软件
PICO 互联
游戏串流需要安装:SteamVR
1 下载并安装Steam
2 安装Steam后,登陆,在Steam内下载安装SteamVR
3 在Steam内下载安装你需要的游戏,如BeatSaber等。
将显卡驱动更新至最新版本(NVIDIA显卡、AMD显卡)
将一体机系统版本更新至最新版本(设置 - 通用 - 系统版本)
开始游戏串流
1 在PC端启动Steam/SteamVR,并处于登录状态。
2 在PC端启动 PICO 互联,通过应用环境检测后,选择要串流的 PC。
3 在VR一体机内,打开PICO 互联,选择串流的电脑,连接,进入SteamVR。
4 进入SteamVR后,选择已经安装好的游戏,Play。
串流异常排查
Windows 系统版本。Windows 系统请升级至20H2。如版本较低,可能会导致软件安装失败或串流黑屏等现象。
防火墙问题。如发现 PICO 互联不可用/安装失败,请将PICO 互联设置为安全软件白名单应用,并关闭 Windows 系统防火墙,以避免串流被拦截导致失败。
升级显卡。请通过显卡对应的品牌网站更新显卡驱动至最新版本,以更好地适配串流或提高串流性能。
文件路径中包含中文或安装至系统文件夹。SteamVR 相关驱动需运行在非系统路径的英文目录下,如果 SteamVR 运行异常,请确认 PICO 互联 App 安装路径是否包含中文,或安装在(如 C:\Windows )系统目录下,如发现此情况请调整文件目录位置。
串流中黑屏/无法操作/未知原因断开
如遇到上述情况,需联系串流技术团队评估解决。
日志收集方法如下:
VR端日志:
设置--通用界面,开启“日志记录”开关
使用数据线将头戴与电脑连接,导出头戴中的“logcatch”文件夹即可
SteamVR报错108怎么办?
错误108是因为steam没有检测到VR头盔,最大的可能是PICO的驱动没有正常被加载。可以按照下列步骤排查:
打开【此电脑】-【C盘】-【用户】-【你的用户名】-【AppData】-【Local】-【openvr】,双击【openvrpaths】文件,选择使用记事本打开。
查看内容中“external_drivers”部分,若此部分没有内容,或有多行内容,则会导致steamVR报错108
若没有AppData文件夹,是因为系统默认隐藏了此文件夹,在顶部菜单勾选显示隐藏文件即可。
解决方案
若external_drivers内没有内容,则需要卸载重新安装一次PICO 互联,安装后再次确认是否有内容
若有多行内容,则需要删除其余内容,仅保留PICO 互联安装位置(安装位置可右键应用图标属性,可看到安装位置)
SteamVR启动不在房间里怎么办?
修改一下steamVR设置即可:【通用】-【SteamVR家】,开启
手柄按键异常怎么办?
当发现游戏中存在按键交互与游戏中映射描述差异,或存在按键不生效以及抢占等情况时,可以通过SteamVR控制器按键绑定功能进行按键调节,具体操作流程如下:
进入 SteamVR 场景,按下左手柄“菜单”键,显示 SteamVR 设置菜单
菜单一级列表中选择“控制器”,可以进入控制器按键设置界面
选择“管理控制器绑定”,此时进入对于当前接入手柄的具体按键绑定功能,此时可以进行按键的自定义编辑。
可以通过选择“自定义”,并选择使用时长较高的玩家模板,即可更新为新的按键方案。
备注:对于游玩时长较少的玩家,由于自行设定的按键易引起冲突,建议采用其他玩家上传的高分模板。
延迟高怎么办?
当发现游戏体验中体感延迟较高时,可能是由于画面延迟较高或手柄延迟较高。
对于画面延迟较高的情况,可能是由于 PC 渲染性能限制,可通过降低码率、适当调低清晰度来优化;
对于手柄延迟的情况,可通过调高手柄灵敏度来提高手柄响应灵敏度,降低体感延迟。
显示清晰度低怎么办?
画面分辨率设置:如果串流的画面分辨率设置得较低,会导致画面模糊。尝试调整画面分辨率设置,选择更高的分辨率。
网络不稳定:如果网络不稳定或网络带宽不足,会导致串流模糊。尝试优化网络连接或切换为 USB3.0 有线连接,以确保网络稳定和足够的带宽。
超分、锐化设置:如果您的显卡性能偏弱,可选择较低的画面分辨率并开启超分辨率和锐化功能,可以优化画面显示效果。
适当调节 Gamma 值:如果您的游戏画面偏暗,可通过适当调高 Gamma 值来呈现更多暗部细节,优化画面效果。
显卡性能不足:如果您的显卡性能偏低,可尝试升级显卡或更换更强大的显卡。
超分辨率功能不生效/不可用怎么办?
超分功能仅对低分辨率的清晰度生效,因此选择高清以上清晰度时,超分辨率功能将不生效/不可选用。
出现串流中爆音现象怎么办?
音源问题:如果音源(如CD碟)受损或音频文件损坏,可能导致爆音,请检查音频资源情况。
软件设置:如果音量设置较高,或是通过串流播放时信号干扰/中断,也可能导致爆音,建议调小音量,通过调小Windows/Mac系统输入音量进行调整。
码率有波动/手动设置码率后面板码率仍在变化/码率达不到设置标准?
数据面板展示的码率信息为当前的实时码率,不同于码率设置的码率目标值。
根据实际的串流通道质量,码率会尽量接近手动设置码率,但受实时传输状态的影响,产生波动为正常现象。
当手动设置的码率高于推荐码率时,可能出现实时码率偏低,或产生较大的码率波动,因此建议尽量选择匹配显卡的推荐码率。
无法使用VRCFaceTracking?
PICO 互联开启VRCFaceTracking支持需要更改下隐藏的配置选项
配置文件位置:
C:\Users\{用户名}\AppData\Roaming\PICO Connect\setting.json
配置项:faceTrackingTransferProtocol
值改为1支持VRCFaceTracking 1.3 之前的版本,改完 2 支持VRCFaceTracking 1.3 及之后的版本。其他版本的VRCFaceTracking请自行尝试一下 1 或者 2 。
如果模块无法加载,请手动启动Streaming Assistant.exe(给VRCFaceTracking判断用的假进程,把windows 记事本或者计算器等任意一个进程重命名成Streaming Assistant.exe保持启动也行 ) 后重试VRCFaceTracking ,并保持Streaming Assistant.exe 运行。
如何发起桌面互联?
更新至 10.0 以后的电脑端和头戴端 PICO 互联最新版本并发起连接,当连接成功后会自动进入串流桌面界面,可在头显端查看。
如何开启自动连接?
如希望使用自动连接,需要先确认自动连接的前提条件:
电脑端和头显端PICO 互联 App 均登录同一账号
查看电脑端【设置-自动连接】,确认自动连接功能已开启。
电脑端 PICO 互联 App 处于进程运行状态
满足上述条件后,当打开头戴端 PICO 互联 App 时,即可跳过选择界面并自动连接至已发现的电脑。
桌面互联时怎么操作电脑?
手柄操作。
A键 / X键 / 扳机键 —— 鼠标单击、双击、长按和拖动
B键 —— 鼠标右键
右摇杆 —— 键盘上下左右键
左摇杆 —— Control + 键盘上下左右键(对应Mac系统交互,Mac 党福音)
手势射线。可通过手指捏合进行选中/双击/拖动等操作。
虚拟键盘。后续版本会上线唤起 Windows 电脑虚拟键盘功能,敬请期待。
电脑端键鼠操作。原电脑端的输入方式不会被屏蔽,可继续通过键鼠进行操作。如发现鼠标在串流界面中不显示或被锁定位置,可能是由于手柄/手势射线瞄准屏幕引发冲突,可将射线瞄准向屏幕以外,即可重新发现并移动鼠标。
桌面串流是否支持分屏?
当前版本暂不支持同时投屏两个屏幕,如有多个屏幕可通过顶部 tab 进行切换。最大限制为8个屏幕,标签栏当前默认仅展示3个屏幕,可通过左右横滑拖拽选择靠后的屏幕。
桌面串流分辨率支持情况?
最高支持 4K 分辨率(3840*2160),屏幕比例为 16:9 的屏幕。
大于 32:9 的带鱼屏或过小分辨率的屏幕形态可能会无法显示。
桌面串流的最低配置?
最低配置:Windows 20H2 以上 / Mac OS 13 以上
显卡配置:推荐使用独立显卡。集成显卡支持使用桌面串流,但串流性能及稳定性可能会受一定影响。
 天极下载
天极下载