最近有小伙伴问如何在WPS表格中设置自动添加序号?那么遇到这种问题该怎么处理呢?想知道的朋友就跟小编一起来看看这篇文章吧。
设置序号1的内容:
将序号设置成自动排序,用插入函数的方法实现。在表格中输入“=ROW()-2“,回车确认。编辑栏中显示的就是表格中的内容。
关于-2这里要注意一下,观察表格自带序号与自定序号之间的差。这个差值是几就减去几。
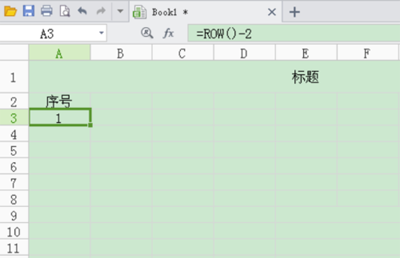
WPS表格设置自动添加序号的步骤
手动选择添加的序号行数:
点击序号1所在单元格,按住Shift键,我们想增加12行,点击自带序号14处的单元格。选择完成。
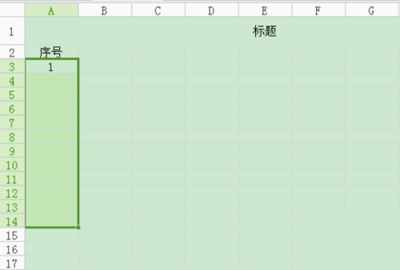
WPS表格设置自动添加序号的步骤
点击”开始“菜单栏中的”行和列“,选择”填充“选项中的”向下填充“。
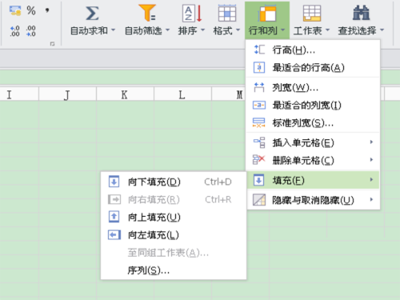
WPS表格设置自动添加序号的步骤
自定序号添加完成。
手动添加序号的方法适用于行数较少的表格,但它具有序号自动排序的能力。删除一行后,下面的序号自动递减。
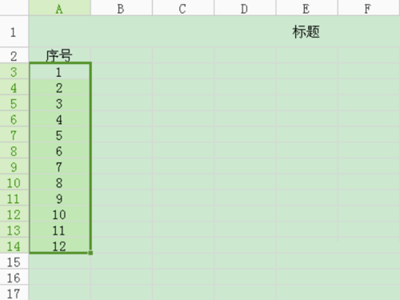
WPS表格设置自动添加序号的步骤
自动添加序号行数:
点击序号1单元格。在”填充“选项中选”序列“。
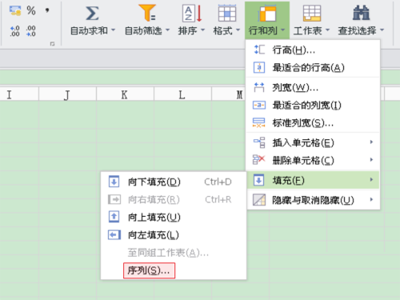
WPS表格设置自动添加序号的步骤
在序列窗口中选“列”。我们需要将序号按列的方式进行排列。在“终止值”里填入数字20。确定。

WPS表格设置自动添加序号的步骤
序号自动排到20。
自动添加序号的方法,适用于有较多行数的表格重新添加序号。这种方法添加的序号不具备自动排序的能力。
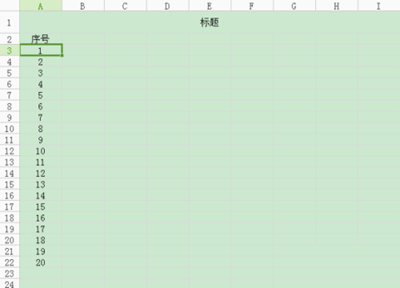
WPS表格设置自动添加序号的步骤
以上就是如何在WPS表格中设置自动添加序号的全部内容了,大家都学会了吗?
 天极下载
天极下载









































































