最近一些使用在使用Photoshop的时候,询问其中是怎么制作礼花效果的?今日在这就为各位带来了Photoshop制作礼花效果的详细操作方法。

1、首先用【画笔工具】在画布上画出礼花的点点效果,推荐黑背景和白色画笔。
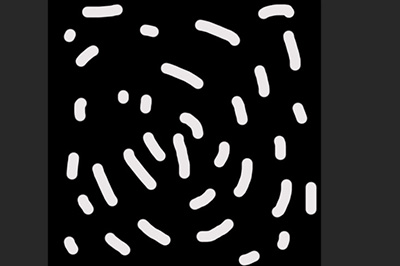
2、然后【图像】-【图像旋转】-【逆时针旋转90度】
3、之后使用【滤镜】-【风格化】-【风】,风向向左。
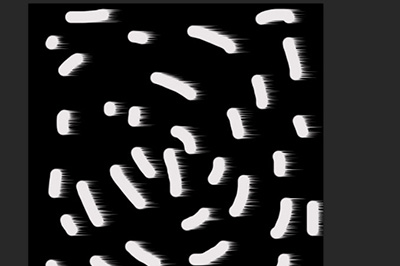
4、然后使用【CTRL】+【F】进行重复滤镜操作,直到礼花那里有明显的拖影。
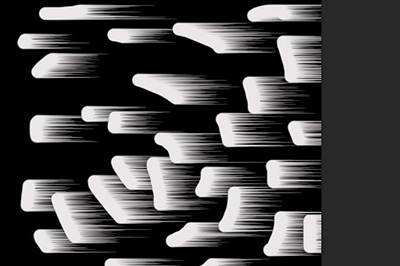
5、接着再次【图像】-【图像旋转】-【逆时针旋转90度】
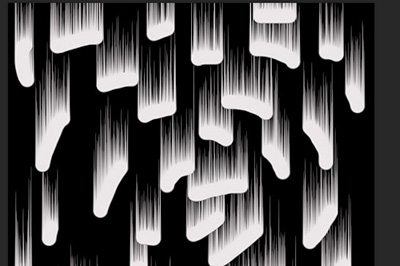
6、使用【滤镜】-【扭曲】-【极坐标】,礼花效果生成。
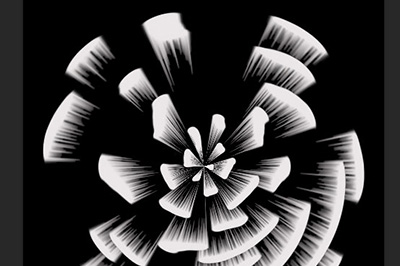
7、最后使用图层样式【外发光】,给你的礼花添加颜色。一个礼花效果做好啦!

以上就是用PS做礼花效果的教程,是不是非常的简单呢,小伙伴快去试着按照步骤去做一下哦。
当然了有些用户按照以上方法做出来效果并不是很理想,这里说一下几个注意事项。
1、首先画布最好是正方形的
2、在第一步涂抹礼花点的时候尽量平铺成圆形
3、重复风的滤镜不要太过,两三下就好。
按照上文为你们讲解的Photoshop制作礼花效果的详细操作方法,你们应该都学会了吧!
 天极下载
天极下载





































































