因工作需要得在ppt2016中制作出椭圆形文本框,大家都了解制作的方法吗?在这里就为你们带来了ppt2016制作出椭圆形文本框的具体操作步骤。

1、点击PowerPoint2016开始选项卡绘图功能区图示的下拉按钮。

2、在下拉列表中点击选择椭圆图形。
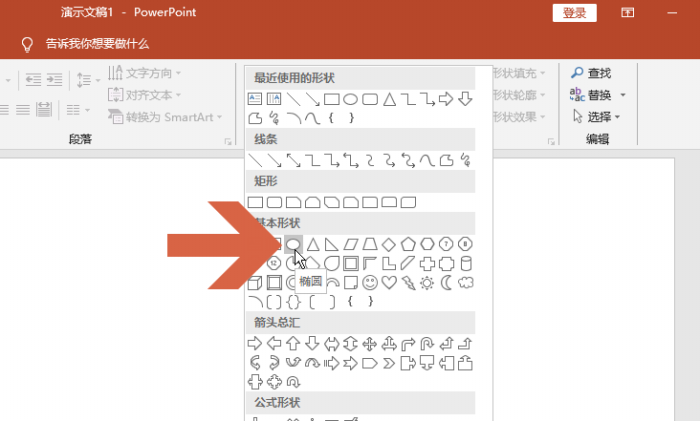
3、按住鼠标左键拖动鼠标画出椭圆。

4、在椭圆的边框线上点击鼠标右键,再点击右键菜单中的【设置形状格式】。

5、点击后,PowerPoint2016右侧会出现任务窗格,如果不想让文本框中有填充颜色,可点击选择填充选项中的【无填充】。
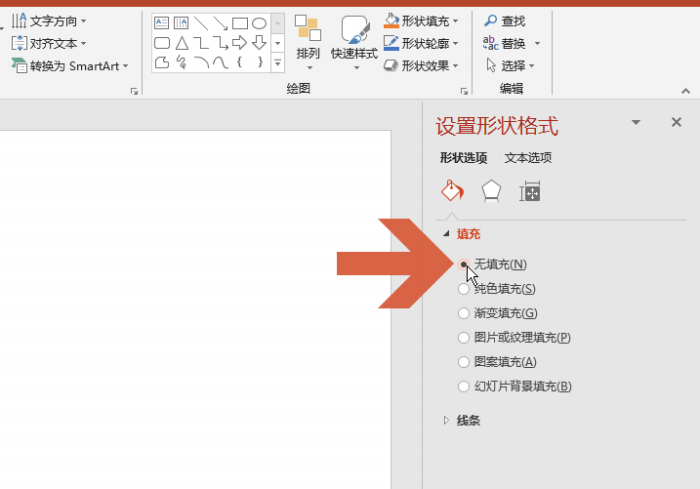
6、点击任务窗格中的线条选项可给文本框设置线条样式。

7、再在椭圆形的边线上点击鼠标右键。
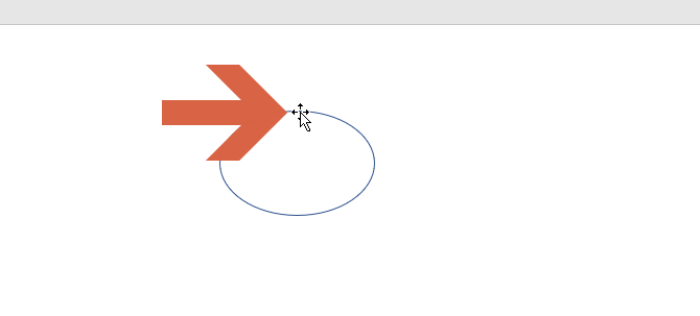
8、点击右键菜单中的【编辑文字】。

9、在椭圆中输入文字即可。
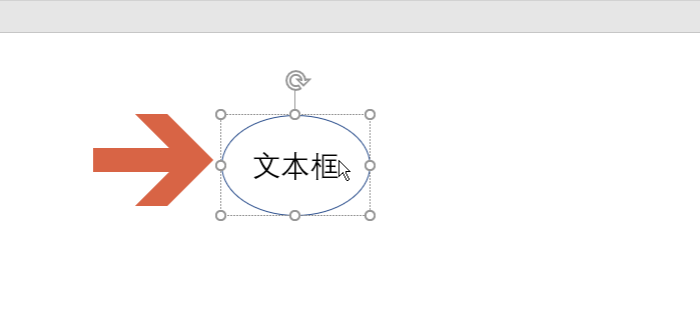
按照以上呈现的ppt2016制作出椭圆形文本框的具体操作步骤,你们自己也赶紧去制作吧!
 天极下载
天极下载










































































