今日为大家带来的文章内容是关于PS的,对此感兴趣的用户可以去下文看看PS中使用保护内容识别比例的具体操作方法。

打开PS软件,导入一张准备好的图片素材,使用快速选择工具将我们想要保留的部分抠出来,

然后继续执行下面命令:选择-找到存储选区-点击存储选区-弹出存储选取窗口-给选区命名-确定,如下图:
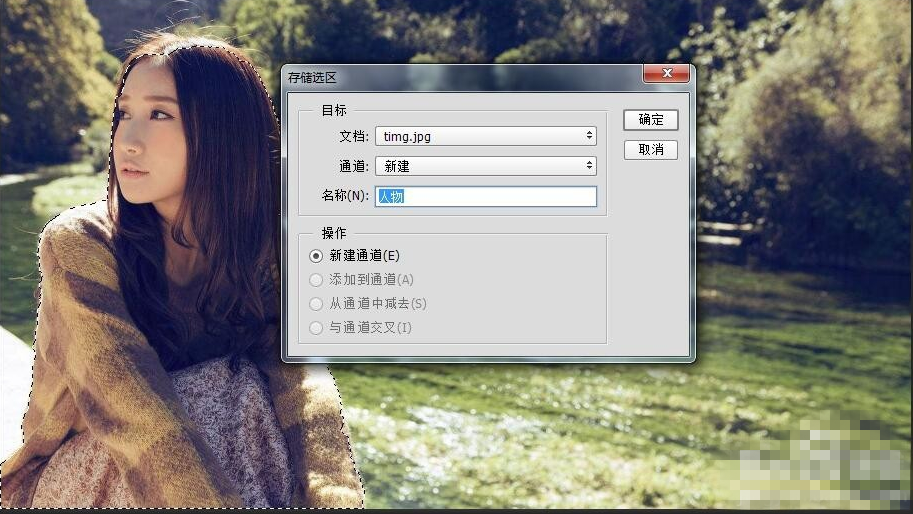
然后将选择的选区取消(命令为:选择-取消选择),之后我们取消图层锁定,如下图:

点击菜单栏中的“编辑”,选择“内容识别缩放”(快捷键为:ALT+CTRL+SHIFT+C),如果上一步没有解锁图层,这个选项为不可选择。

点击“内容识别缩放”后会出现一个菜单,我们找到“保护”,然后选择最开始的那个选区。

最后我们去拖放整个画面,会发现图层有变化,但是保护的人物区域没有任何影响。
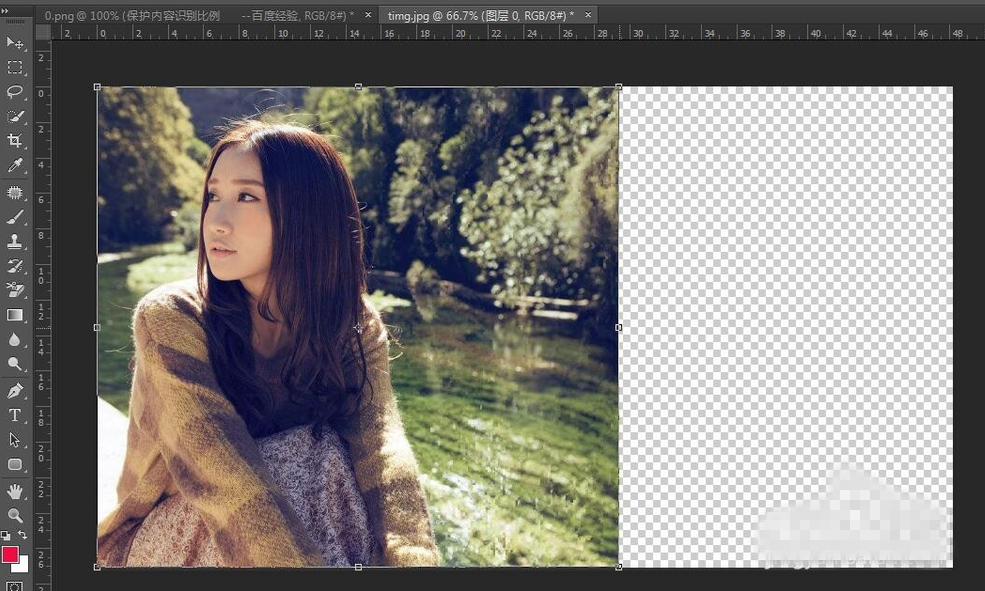
按照上文分享的PS中使用保护内容识别比例的具体操作方法,你们自己也赶快去使用吧!
 天极下载
天极下载







































































