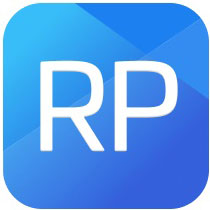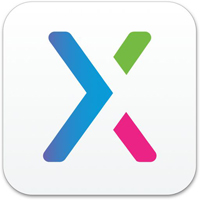你们知道Axure RP 8吗?那么你们了解如何设置文字提交工功能原型吗?今日为你们带来了Axure RP 8设置文字提交工功能原型的具体操作步骤。

1、打开Axure RP 8设计软件,在元件库中将一个矩形框拖曳到画布上,并调整矩形框高度和宽度,如下图所示:


2、再次在元件库中,拖一个按钮、文本域和label到画布上,如下图所示:

3、选中文本域,添加提示信息,输入“请输入评论”,如下图所示:

4、选中“提交”按钮,添加“鼠标单击时”用例,并添加条件,如下图所示:

5、添加动作“显示”,勾选文本域,确定后单击确定,如下图所示:

6、添加用例后,查看设计后的效果,如下图所示:

根据上文为你们呈现的Axure RP 8设置文字提交工功能原型的具体操作步骤,相信大家应该都学会啦!
 天极下载
天极下载