很多新手小伙伴还不了解word2016设置A5格式纸张的具体操作,所以下面小编就带来了word2016设置A5格式纸张的详细教程哦。
1、首先用word2016打开要打印的文档,然后点击布局菜单

2、在打开的布局功能区点击“页面设置”按钮

3、在打开的页面设置窗口中,把纸张方向设置为“纵向”

4、接着在页面设置窗口中点击“纸张”选项卡
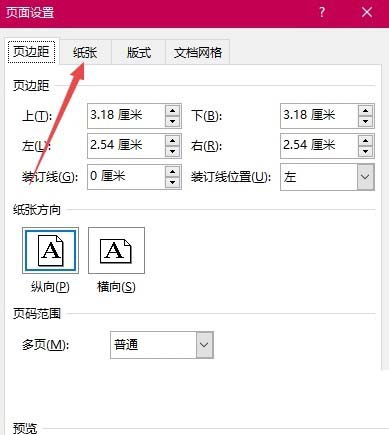
5、在弹出设置纸张大小菜单中选择“自定义”菜单项,接着设置宽度为14.8cm,高度为21CM,最后点击确定按钮。

6、另外我们也可以设置纸张为A4,然后在页码范围一项中,把多页的下拉菜单设置为“对称页边距”菜单项,这样也可以把A4的幅面变成了A5的大小。
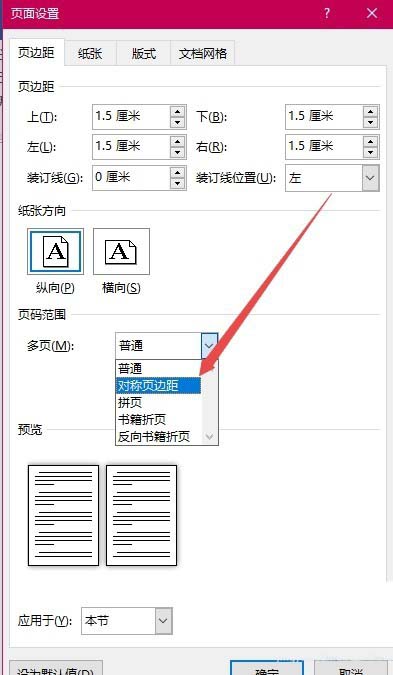
上面就是小编带来的word2016设置A5格式纸张的具体操作步骤,你们都知道了吗?
 天极下载
天极下载








































































