万彩办公大师怎么使用PDF批量添加页码工具呢?很多伙伴都还不了解,接下来小编就介绍一下使用的方法,希望对你们有所帮助哦。
运行万彩办公大师OfficeBox,在PDF工具集中找到PDF批量添加页码工具,点击右侧“开始使用”按钮启动PDF批量添加页码应用程序。
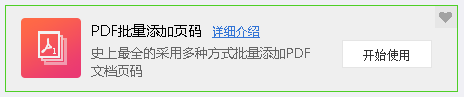
程序启动时,呈现的是主界面的所有操作选项。
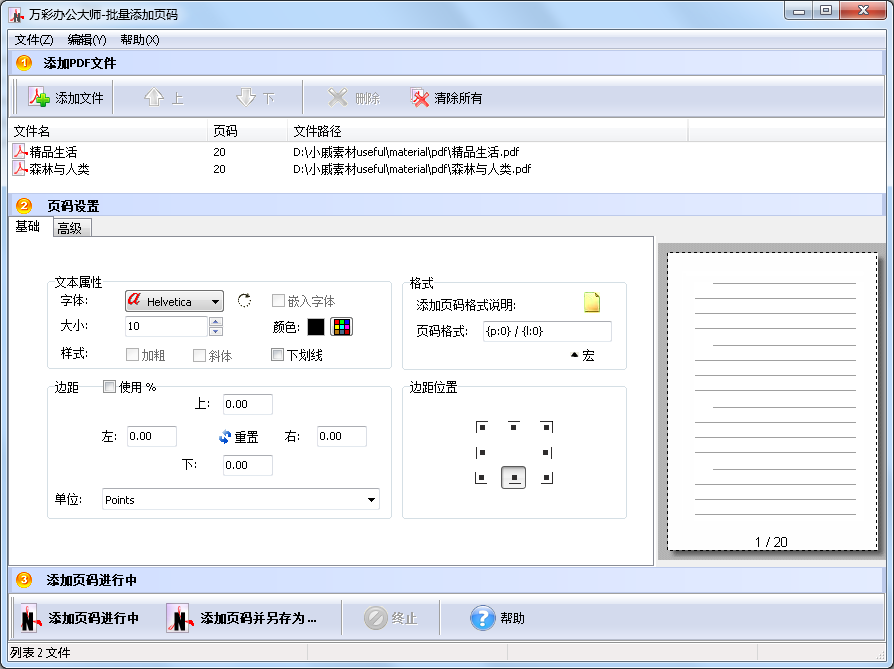
添加PDF文件
点击“添加文件”按钮 ,或依次单击“文件”->“添加PDF” 按钮,在弹出的窗口中选择需要添加的PDF文件,“打开”。
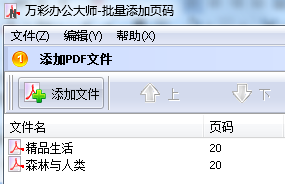
您还可以通过拖拽式添加PDF文件。打开软件,如果使用Windows资源管理器查找文件,则可以直接将文件拖放到添加文件界面中。
每个添加的PDF文档都显示在“添加PDF文件”的窗口中,选择所添加的文档,您可以通过鼠标双击在默认的PDF阅读器程序(通常是Adobe Reader)中打开查看该PDF文档。
页码设置
PDF批量添加页码工具支持在所添加PDF文档页面的任何位置自定义页码,设置页码的样式、字体、大小、颜色等。然后通过“高级”设置对页面的页码进行修饰和润色,包括编号类型、页面范围、文本效果(透明度、旋转)、开始/结束处理页、加标签等。
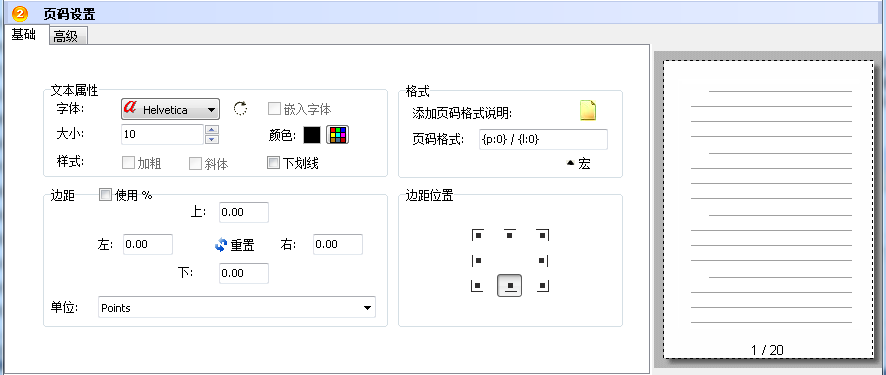
文本属性: 在字体选项中,您可以选择任意一种字体,然后自定义其大小、颜色、样式(加粗、斜体、下划线),您也可以选择嵌入字体。
边距:自由调整页码在PDF文档页面的位置,在“上”“下”“左”“右”四个选项中输入数值即可,也可点击“重置”按钮重新设置数值。
格式:为页码设置前缀和后缀。这里输入的文本实际上是作为PDF水印显示的文本。您可以使用宏/从列表中直接输入数值来指定动态文本,输入文本时,在预览部分可查看水印的设置效果。
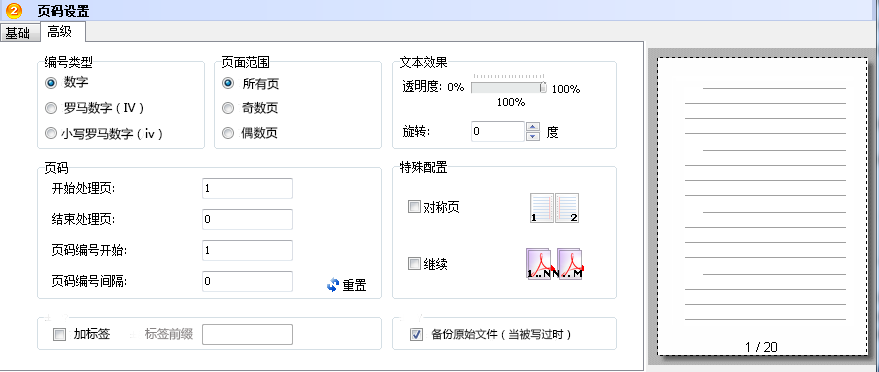
文本效果:所添加的文本可以设置旋转角度(0°-360°)和透明度 (0%-100%)。
编号类型:选择合适的编号类型,数字、罗马数字(IV) 或小写罗马数字(iv)。
页面范围:勾选预设的页面范围选项即可设置,自定义所有页/奇数页/偶数页来展示页码水印(仅适用于当前页码)。
保存PDF文档
点击![]() 即可为所添加的PDF文档批量添加页码,点击此按钮保存文件时源PDF文档将被覆盖。点击
即可为所添加的PDF文档批量添加页码,点击此按钮保存文件时源PDF文档将被覆盖。点击![]() 按钮 ,在弹出的窗口中可以把PDF文档保存到新的路径中。
按钮 ,在弹出的窗口中可以把PDF文档保存到新的路径中。
关闭程序
操作完毕后,依次点击“文件”->“退出”按钮关闭批量添加页码应用程序。
上文就是万彩办公大师使用PDF批量添加页码工具的方法,大家学会了吗?
 天极下载
天极下载







































































