很多小伙伴还不清楚win8系统ie浏览器activex控件打开步骤,今天小编就给各位带来了关于win8系统ie浏览器activex控件的打开教程,相信对大家一定会有所帮助的。
1、打开ie浏览器。如图所示:

2、在ie浏览器中找到工具按钮,单击即可。如图所示:

3、选择下面的“internet选项”,并单击。如图所示:

4、然后点击“安全”这个选项,下面会出现相应的菜单。如图所示:
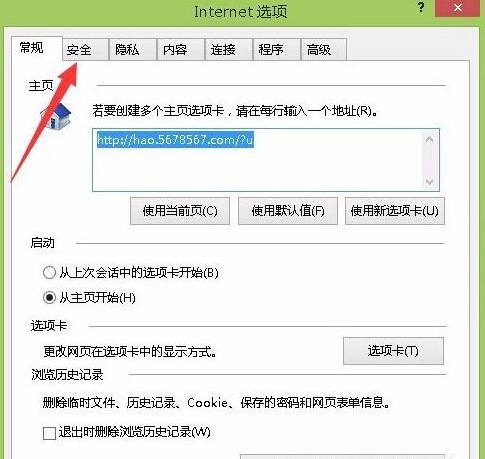
5、在接下来的页面中,选择“可信任站点”。如图所示:
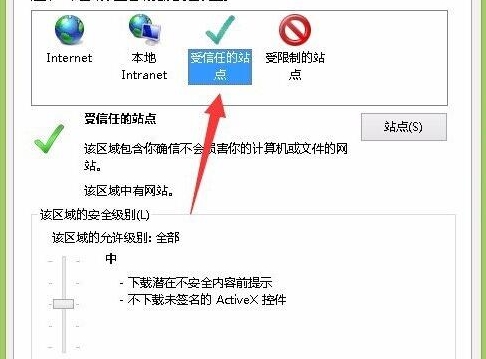
6、接下来选择下方的“自定义级别”这个按钮。如图所示:

7、找到activex控件和插件,点击启用就可以啦。如图所示:
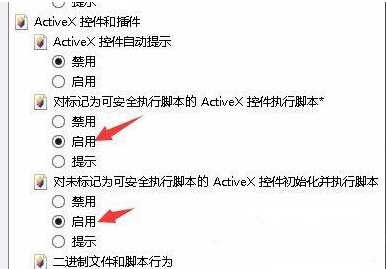
上面就是小编带来的win8系统ie浏览器activex控件打开步骤,大家都学会了吗?
 天极下载
天极下载








































































