有的小伙伴还不会使用cad里的分解命令,所以今天小编就讲解关于cad里分解命令的使用方法,一起好好学习下吧!
1、打开CAD,新建一个空白文件

2、在工具栏中找到【分解】命令图标,当然了,你也可以使用快捷键x,或者执行【修改】-【分解】,这三种方式都可以激活分解命令。
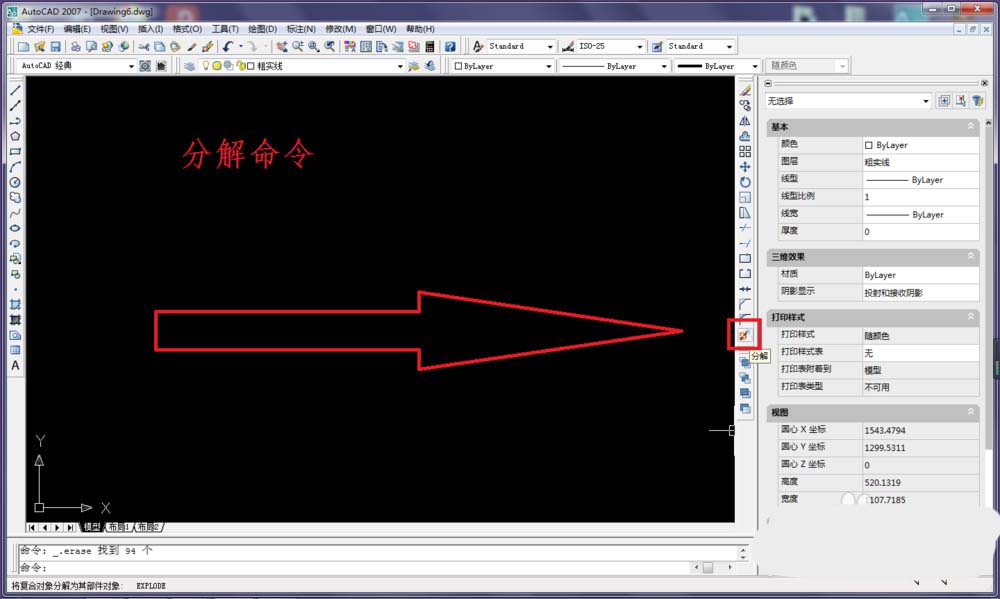
3、画一个矩形。输入“REC”,激活矩形命令,指定第一个角点,左键点击,指定另一个角点,左键单击
注意:这个矩形不能用直线命来画,因为用直线L命令画的矩形不是一个整体,不能用于分解命令的演示。

4、左键点击矩形,然后拖动夹点,可以看到整个矩形的变化。
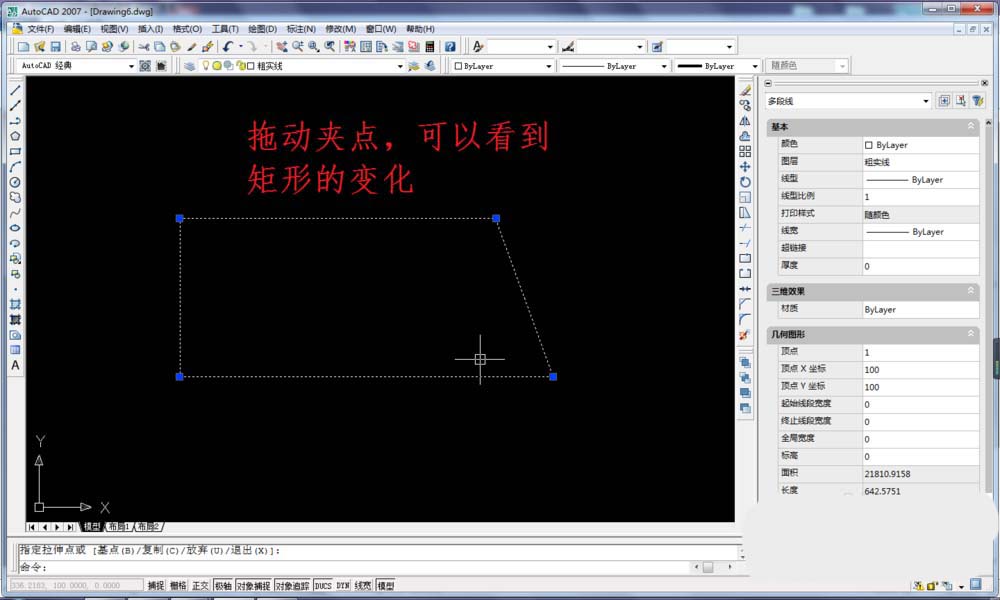
5、执行【修改】-【分解】命令。虽然激活分解命令的方式有多种,但是笔者还是用这个最原始的方式告诉大家这个隐藏在修改下拉菜单中的分解命令。
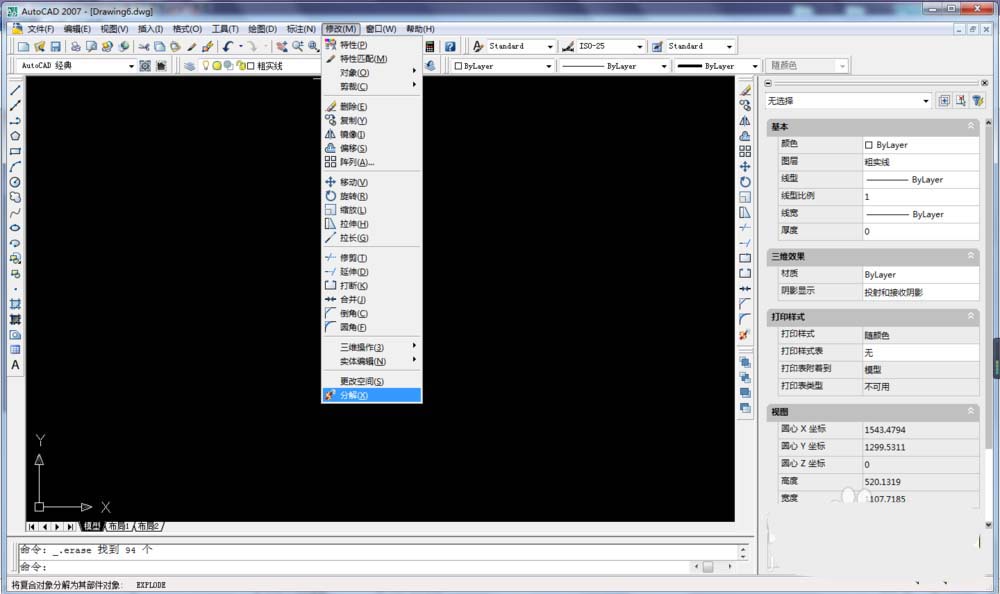
6、激活分解命令之后,选择需要分解的对象,这个时候就左键单击之前拉变形的矩形

7、分解对象选择完毕,回车

8、分解完毕。虽然分解之后与分解之前看不出明显的区别。

9、选中分解后的矩形,拉动夹点,这就明显可以看出分解前后的区别了。
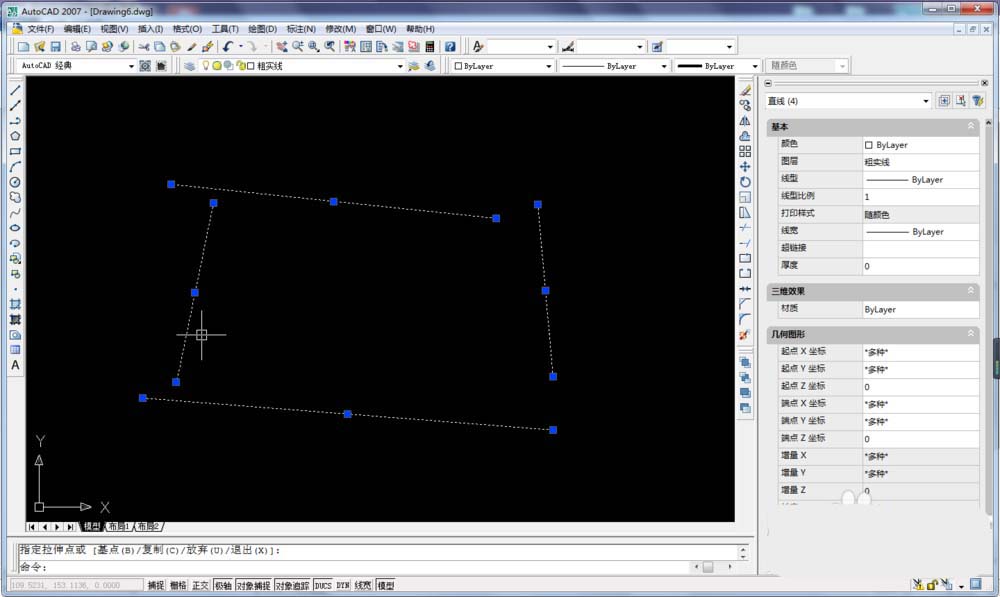
上面就是小编带来的cad里分解命令的使用方法,大家都学会了吗?
 天极下载
天极下载











































































