你们知道WPS表格如何做数据对比图吗?不知道的就来看看WPS表格做数据对比图教程吧,希望对大家有所帮助哦。
WPS表格做数据对比图的步骤
首先我们把需要两组或者多组数据录入表格,把数据的字体,格式,大小都编辑为统一的格式。

WPS表格做数据对比图的步骤图1
然后点击菜单栏的插入-----图表
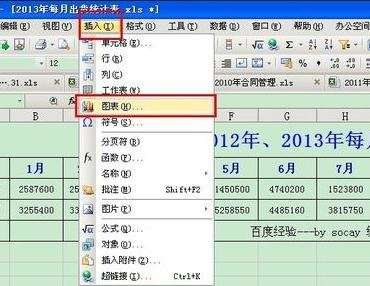
WPS表格做数据对比图的步骤图2
然后选择 柱形图, 我觉得这是一种常用的图形,一眼就可以看出两组数据的差距。
点击下一步继续,

WPS表格做数据对比图的步骤图3
然后点击数据区域后面的箭头,

WPS表格做数据对比图的步骤图4
然后框选需要进行对比的数据。
如图所示,我们这里只需要把2012年和2013年每月的数据框选即可。
接着进入下一步。

WPS表格做数据对比图的步骤图5
接着在图形选项里面做一些简单的编辑,这个按需选择,默认不添加也可以的。
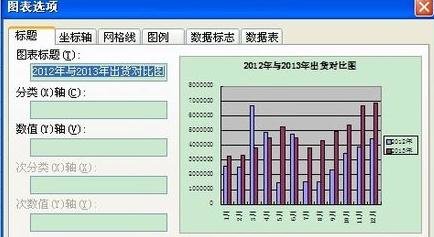
WPS表格做数据对比图的步骤图6
最后确定,即可完成。
最终 2012年和2013年出货统计对比图如下

WPS表格做数据对比图的步骤图7
以上就是WPS表格做数据对比图教程,希望可以帮助到大家。
 天极下载
天极下载








































































