ppt2007被广泛应用,那ppt2007如何设置连续播放动画呢?下面就是ppt2007设置连续播放动画教程,很简单哦,看完之后你也来试试吧!
ppt2007设置连续播放动画的方法
1、打开PowerPoint文件,选择“动画”选项卡中的“自定义动画”。
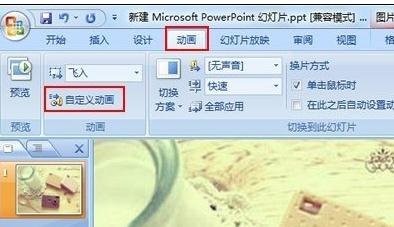
ppt2007设置连续播放动画的步骤图1
2、在弹出的“自定义动画”窗口点击“添加效果”按钮。

ppt2007设置连续播放动画的步骤图2
3、在弹出的对话框中选择“进入”—“飞入”。

ppt2007设置连续播放动画的步骤图3
4、在“开始”旁边的下拉列表中选择“单击时”,在“方向”旁边的下拉列表中选择“自左侧”,在“速度”旁边的下拉列表中选择“中速”,在最后一个下拉列表中选择“计时”。

ppt2007设置连续播放动画的步骤图4
5、在弹出的“飞入”窗口中,选择“计时”选项卡,在“重复”旁边的下拉列表中选择“直到幻灯片末尾”,然后单击“确定”按钮。

ppt2007设置连续播放动画的步骤图5
6、设置好后,在“开始”下拉列表中选择“之后”,这时按下F5功能键就可以看到不停止的动画效果了。

ppt2007设置连续播放动画的步骤图6
以上就是ppt2007设置连续播放动画教程,希望可以帮助到大家。
 天极下载
天极下载







































































