你们知道怎样在ppt中将图片填充到图形里吗?想不想学习一下方法呢? 那么下面感兴趣的小伙伴就和小编一起学习一下吧!
在ppt中将图片填充到图形里的方法
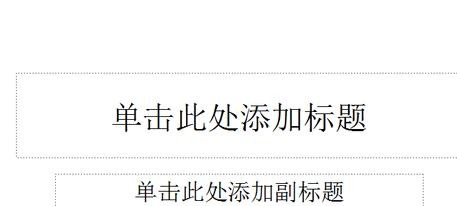
在ppt中将图片填充到图形里的步骤图一
把文档设置成内容空白,你也可以选择剪切掉这些文本框。
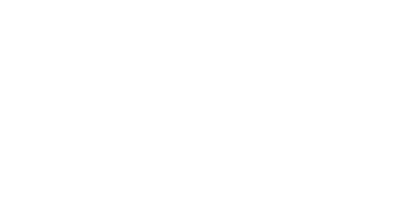
在ppt中将图片填充到图形里的步骤图二
插入——形状——会弹出一个下拉框。
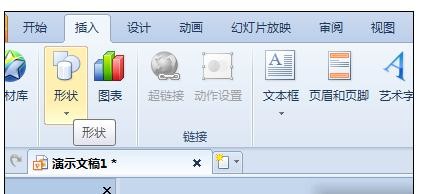
在ppt中将图片填充到图形里的步骤图三
在弹出的下拉框中选择一个图标形状。
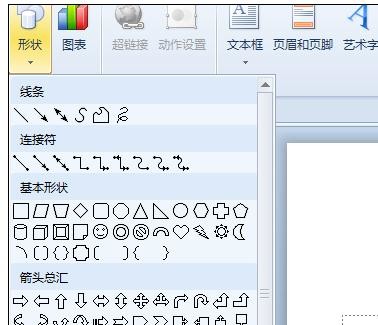
在ppt中将图片填充到图形里的步骤图四
在空白文档中画出图标。
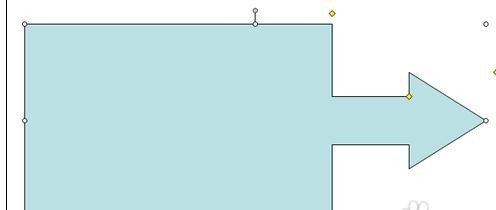
在ppt中将图片填充到图形里的步骤图五
右键单击刚才画好的图标,在弹出的对话框中点击设置对象格式。
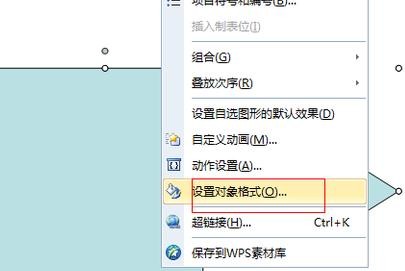
在ppt中将图片填充到图形里的步骤图六
在弹出的对象格式框中选择填充颜色这一项,点击后面的小三角形。
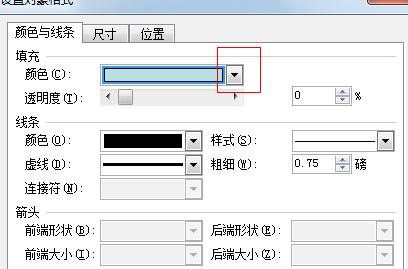
在ppt中将图片填充到图形里的步骤图七
在下面弹出的填充对话框中,选择图片选项。
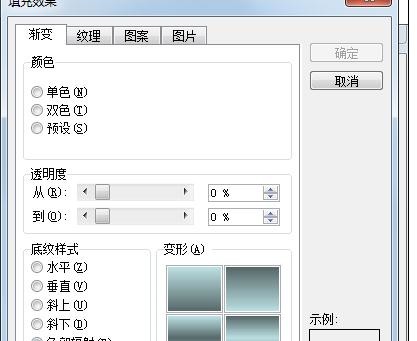
在ppt中将图片填充到图形里的步骤图八
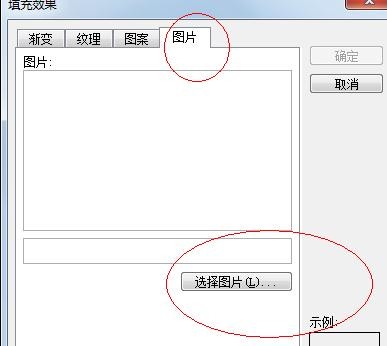
在ppt中将图片填充到图形里的步骤图九
选择你想要设置的图片,然后点击确定。
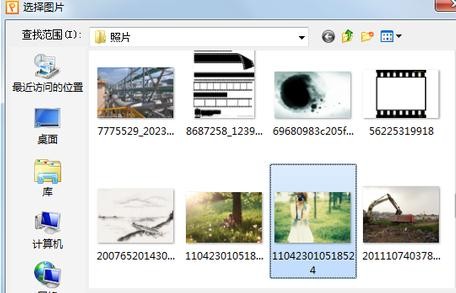
在ppt中将图片填充到图形里的步骤图十
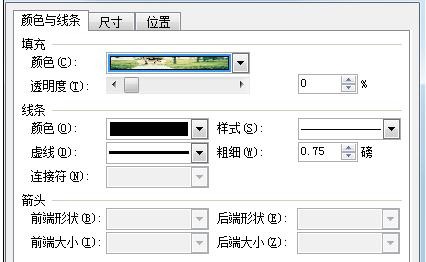
在ppt中将图片填充到图形里的步骤图十一
最终效果如下。

在ppt中将图片填充到图形里的步骤图十二
以上就是在ppt中将图片填充到图形里的方法,希望可以帮助到大家。
 天极下载
天极下载







































































