ppt如何插入任意形状的图片?很多人都还不知道怎么插入,所以下面就跟着小编一起去了解ppt插入任意形状的图片教程吧!
ppt插入任意形状的图片的方法
打开ppt,点击“插入”→“形状”,选择喜欢的
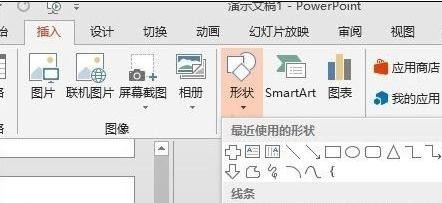
ppt插入任意形状的图片的步骤图一
这里选择的如图所示形状,鼠标右键点击选择“设置形状格式”
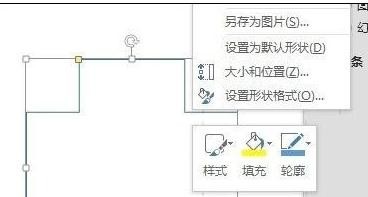
ppt插入任意形状的图片的步骤图二
弹出的界面,将填充方式选择为“图片或纹理填充”
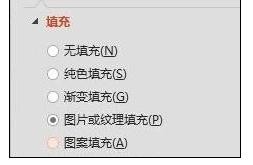
ppt插入任意形状的图片的步骤图三
可通过剪切板或点击“文件”按钮,打开要插入的图片
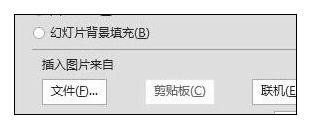
ppt插入任意形状的图片的步骤图四
如图所示,得到不规则形状的图片
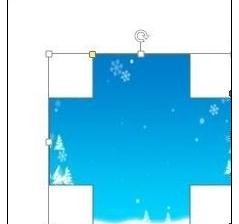
ppt插入任意形状的图片的步骤图五
由于只能显示一部分,可修改上下左右偏移值,改变显示的内容
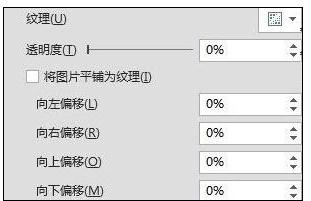
ppt插入任意形状的图片的步骤图六
当然,可以用自由曲线也绘制更不规则的形状来进行填充效果
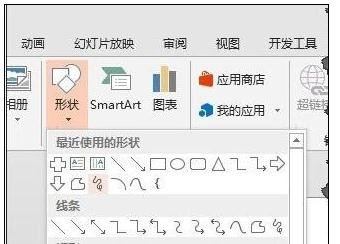
ppt插入任意形状的图片的步骤图七
以上就是ppt插入任意形状的图片教程,希望可以帮助到大家。
 天极下载
天极下载








































































