有许多用户还不会PowerPoint 2013 怎么设置演讲稿中的图片大小,不过没关系,因为下面小编就分享了PowerPoint 2013设置演讲稿中的图片大小的方法,希望感兴趣的朋友都来共同学习哦。
1、启动PowerPoint 2013并打开包含图片的演示文稿,在幻灯片中选择需要压缩的图片。在“图片工具—格式”选项卡的“调整”组中单击“压缩图片”按钮打开“压缩图片”对话框,在“压缩选项”栏和“目标输出”栏中根据需要选择相应的选项。然后单击“确定”按钮关闭“压缩图片”对话框,完成对图片的压缩设置。
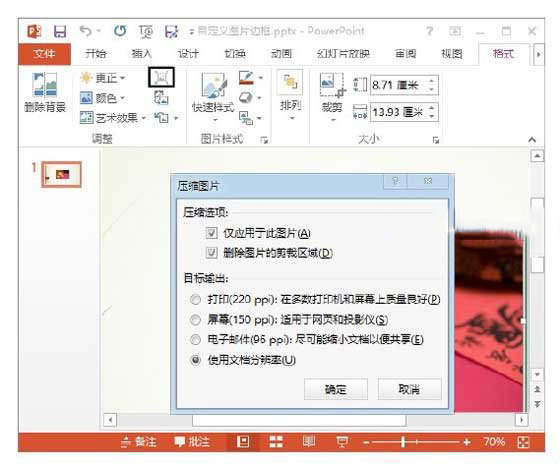
注意:在对图片进行了裁剪操作后,裁剪掉的部分仍将作为图片文件的一部分保留着,删除图片文件中的裁剪部分不仅可以减小文件大小,还有助于防止其他人查看已删除的图片部分。在“压缩图片”对话框中,勾选“删除图片的剪裁区域”复选框后单击“确定”按钮关闭对话框,图片中裁剪掉的部分将被删除;如果需要对演示文稿中的所有图片进行压缩,则应该取消对“仅应用于此图片”复选框的勾选,否则对图片的压缩将仅限于当前选择的图片。
2、单击“文件”标签,在窗口左侧的列表中选择“选项”选项打开“PowerPoint选项”对话框,在左侧选择“高级”选项,在右侧的“图像大小和质量”栏中勾选“放弃编辑数据”复选框;在“将默认目标输出设置为”下拉列表中根据输出需要设置图像的输出分辨率。
注意:如果在演示文稿中对图片进行了如裁剪或应用艺术效果等操作,则会在文件中存储用于还原这些更改的信息,勾选“放弃编辑数据”复选框可确保这些信息被删除,这样也就自然减小了演示文稿文件的大小。
以上就是小编带来的PowerPoint 2013 怎么设置演讲稿中的图片大小全部内容,希望可以帮助到大家。
 天极下载
天极下载







































































