如何在Word2013中自定义修改背景颜色?下面小编带来了在Word2013中自定义修改背景颜色的具体方法,希望阅读过后对你有所启发。
Word2013进行自定义修改背景颜色的操作步骤:
首先打开一份word文档,最好是有内容的,不是空白的,这样方便我们最后添加了颜色看效果,小编这里使用一段来自百度经验的帮助的文字。

在菜单工具栏上面点击“设计”,打开设计菜单,这里有关于主题、风格、文字颜色、水印等的设置。

点击“页面颜色”就弹出主题颜色和填充效果的设置对话框。
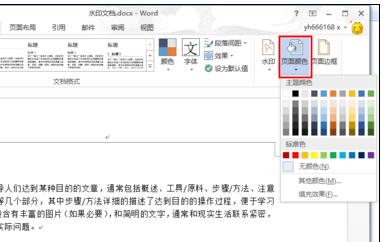
将鼠标停留在“主题颜色”上面,word文档的背景就会自动变成当前鼠标停留的颜色,不过这个只是预览,并没有保存。
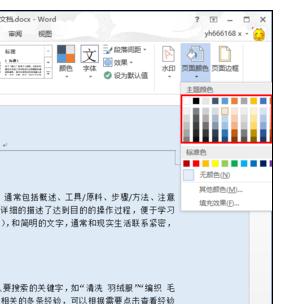
这里我们是要添加自定义颜色,所以点击下面的“其它颜色”。
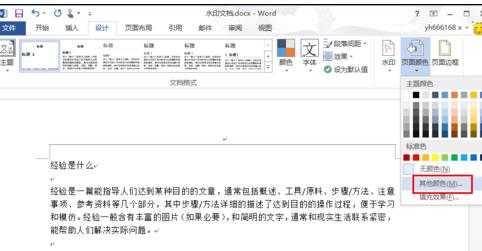
打开的“颜色”设置对话框中,默认是标准的颜色,也不是我们要添加。
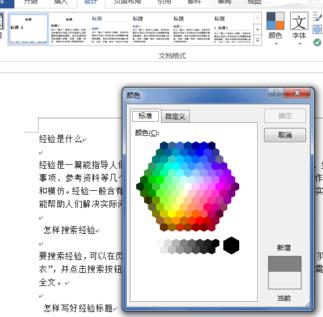
点击选项卡中的“自定义”,打开自定义颜色设置项。
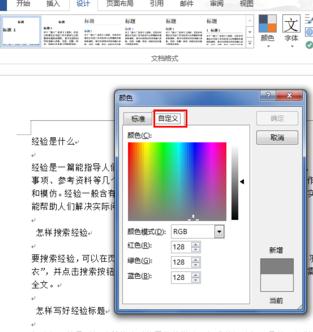
用鼠标在颜色下面的彩色方框中点击改为自定义的颜色,也可以直接修改下面红色、绿色、蓝色后面的数值来自定义颜色,在右下角有个新增和当前的对比提示说明,可以对比查看我们当前的自定义的颜色,设置好自定义的颜色后,点“确定”按钮,完成设置。

以上就是在Word2013中自定义修改背景颜色的具体方法了,大家都学会了吗?
 天极下载
天极下载






































































