有的用户还不会使用PS制作多彩文字拼接效果,下文就是小编给大家分享的PS制作多彩文字拼接效果的方法,希望对你们有所帮助哦。
1.新建黑色文档,输入文字,这里使用圆头字体。

新建文档
2.新建图层,按ctrl+R打开标尺,从标尺栏拖出辅助线。使用矩形选框工具框出选区。
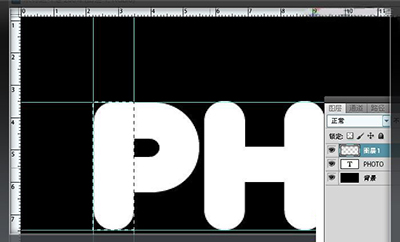
新建图层
3.执行【菜单栏-选择-修改-平滑】,设置10px。

平滑选区
4.添加图层样式,设置参数如图示。
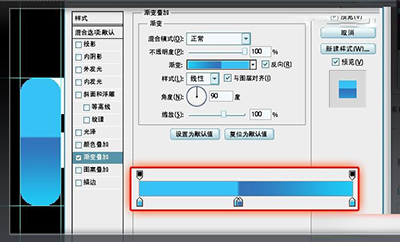
添加图层样式
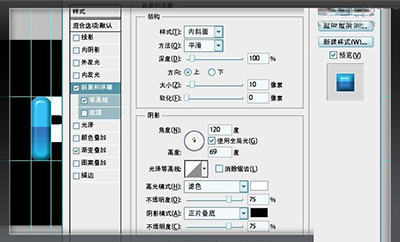
添加图层样式
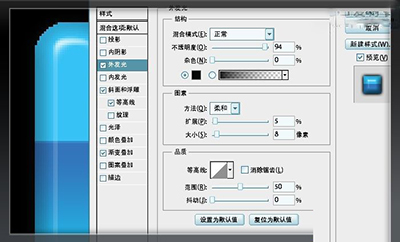
添加图层样式
5.新建图层,放到图层1的下一层。绘制出矩形选区,填充颜色,效果如图示。
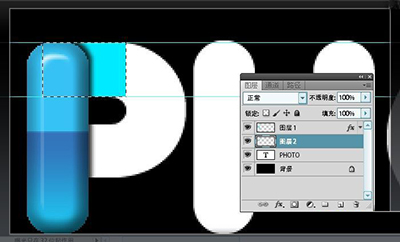
填充颜色
6.在图层1上右击鼠标,拷贝刚刚设置的图层样式。
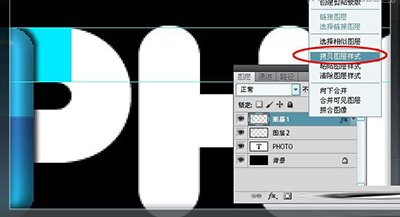
拷贝图层样式
7.到图层2上右击鼠标,粘贴图层样式。效果如图示。
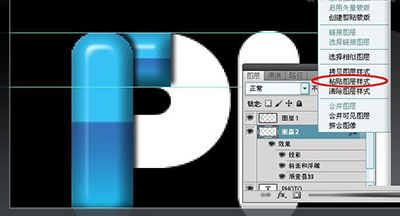
黏贴图层样式
8.新建图层3,放到图层1和图层2之间。用椭圆选区工具绘制一椭圆,右击鼠标,变换选区,调整到与文字边缘一致。
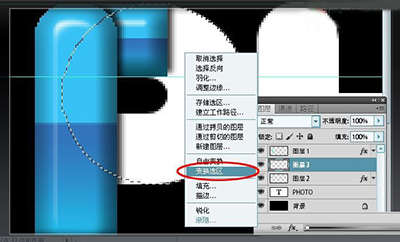
变换选区
9.填充颜色。
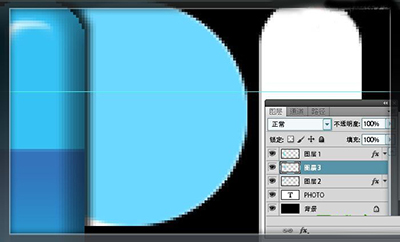
填充颜色
10.隐藏显示图层3,用矩形选框工具绘制出矩形选区,如图示。
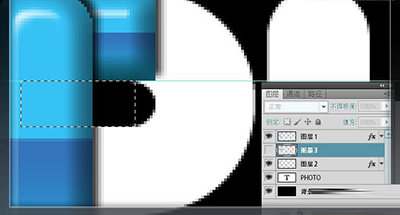
矩形选区
11.恢复显示图层3,按delete键删除,如图示。

矩形选区
12.绘制椭圆选区,delete删除,如图示。
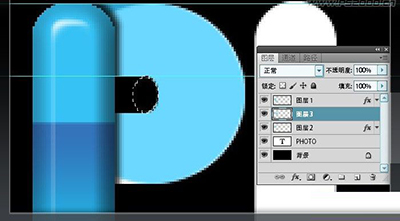
绘制椭圆选区
13.用钢笔工具绘制出下图中圆弧边缘效果。
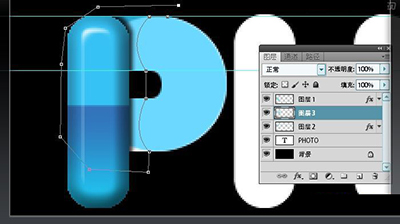
圆弧边缘效果
14.按住ctrl+回车将路径转换为选区,按delete键删除。
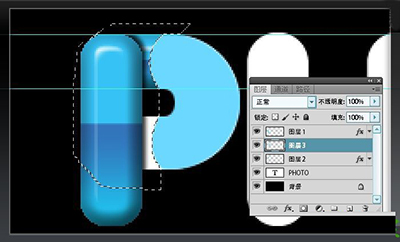
圆弧边缘效果
15.粘贴图层样式。回到图层1,按住shift键绘制正圆选区,delete删除,如图示。
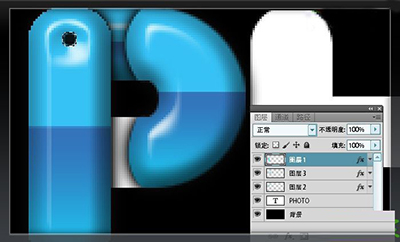
绘制正圆选区
16.在图层3同样制作出这些小洞。
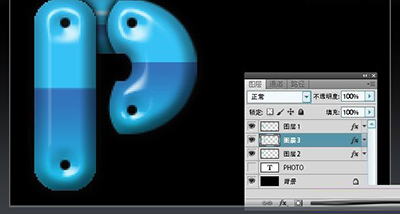
绘制正圆选区
17.同时选中图层1、图层2、图层3,ctrl+G编组。
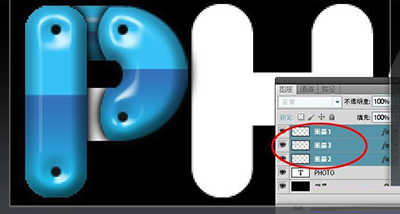
图层
18.将组命名为“P”。
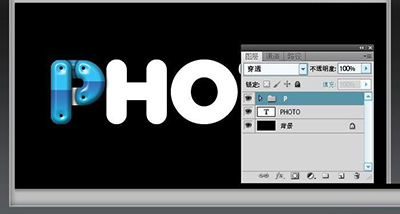
图层
19.同样方法制作出另外的字母效果(相同的形状可以直接复制)。
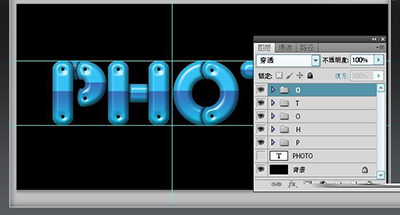
字母效果
20.将各组的图层合并,目的是为了下一步进行调色
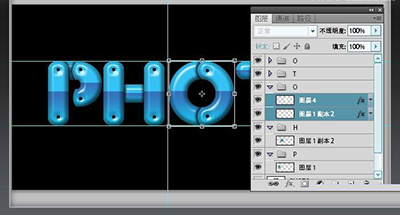
图层合并
21.将字母分别调出自己喜欢的颜色。
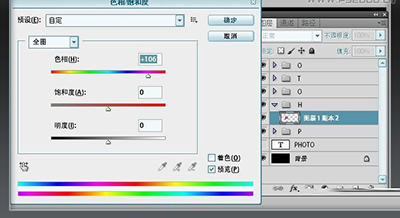
色相饱和度
22.着色后的效果,如图示。

文字拼接效果
23.隐藏背景层和文字图层,在最顶层按ctrl+shft+alt+E盖印图层(图层5)。
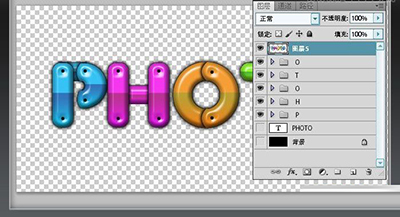
图层
24.显示背景层,复制图层5(图层5副本)。

图层
25.将图层5垂直翻转,执行【菜单栏-编辑-变换选区-垂直翻转】,放至下方,如图示,做阴影效果。
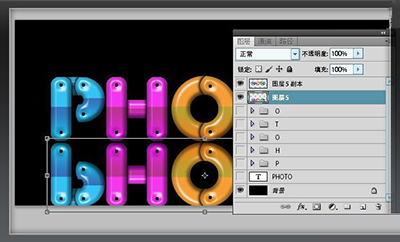
图层
26.执行【滤镜-模糊-高斯模糊】,设置参数如图示。

高斯模糊
27.给图层添加图层蒙版,用渐变拖出倒影效果。
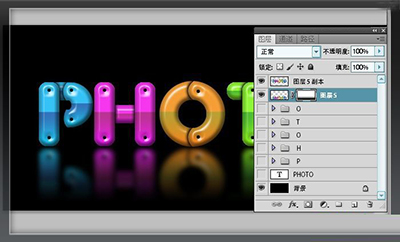
图层蒙版
28.添加一些素材,丰富一下画面,这样效果图就完成了,是不是很有感觉呢!!

文字拼接效果
以上就是如何使用PS制作多彩文字拼接效果的全部内容了,大家都学会了吗?
 天极下载
天极下载







































































