本文主要介绍了WPS怎么输出PDF文档?学习起来非常容易,想要学习的朋友们可以跟着小编一起去看一看下文,希望能够帮助到大家。
一、输出PDF
PDF全称Portable Document Format,译为可移植文档格式,其最大优点就是与跨系统平台使用,也就是说使用PDF无论在哪种打印机或者显示器上都可保证精确的颜色和准确的打印或显示效果与你输入时的效果相同。其次,PDF的制作可以进行加密、权限设置,文档的保密性较其他格式有所提高。因此在工作、学研中PDF的使用率非常高,尤其在外企和高新技术企业,PDF成为文档交换与传送的首选格式。
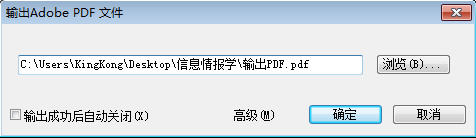
输出PDF
新版WPS文本编辑完毕后点击菜单栏左上角的“WPS文字” 选项后出现的下拉栏选择“输出为PDF格式...” 则出现如图1所示的对话框,通过浏览或输入指定的文件保存位置,按下确定按钮,即可导出,若导出成功,会出现“导出完成”提示,如果选择打开文件,即可观看PDF格式文档,若果不需要可选择关闭。(提示:请确保所在电脑安装有PDF阅读器,如Adobe Reader)
二、PDF高级选项
如果要详细设置PDF,可以在输出前点击“高级(M)” 按钮,则会出现详细对话框,如想关闭高级设置,则点击“常规(L)”按钮。
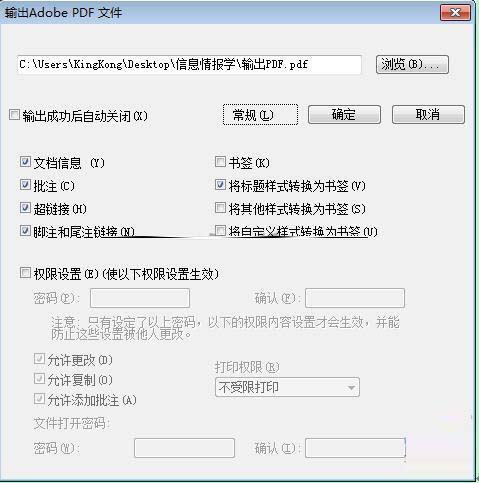
PDF高级选项
1、“批注(C)”、“超链接(H)”、“脚注和尾注链接(N)”选项主要与批注信息相关,特别是学术性文献,如论文、专著撰写中经常使用。根据需要,有时需要导出批注、脚注信息则在高级选项中打钩,如果不需要导出则取消勾选。
2、书签是PDF文档快速跳跃到相关信息的辅助功能,特别在长文档中使用十分普遍。新版WPS设置了三种方式导出书签,即标题样式、其他样式、自定义样式,其中标题样式转换最为简单,但是需要注意的是在文档撰写中需要对文档中“标题”文字的格式设置为标题1或标题2、标题3。如果不在PDF导出中设置书签,则需要使用Adobe acrobat等专业软件进行设置。
三、权限设置
勾选“权限设置(E)”,即可对PDF文档的阅读权限进行调整。
第一步,设置密码,只有设置了密码之后的权限设置才能生效,否则使用者可以轻易更改权限。设置密码后再在"确认(F)"一栏中重复输入密码,并妥善保存。
第二步,设置基本权限,即“允许更改(D)”(如果取消勾选,使用者只能阅读,不能更改文档)、“允许复制(D)”(如果取消勾选,使用者只能阅读,不能复制文档中的文字与图像。但是使用者仍能通过文字识别类软件进行识别)、“允许添加批注(A)”(如果取消勾选,使用者将不能在PDF阅读器中进行批注)。
第三步,设置打印权限(R),可以有三种设置“不允许打印”、“低质量打印”、“不受限打印”。“不允许打印”与“不受限打印”非常好理解,“低质量打印”主要是指文档中的图片打印分辨率将调低,会影响打印效果,即所谓的图不清楚。
第四部,设置文件打开密码,可以设置,也可以不设置。如果设置打开密码,请注意“文件打开密码”不能与"权限设置密码"相同,如果相同则无法导出。如果“文件打开密码设置”成功,再打开该PDF文档时,需要输入口令,如不能输入准确口令,则无法打开该PDF文档。
在具体使用中,特别是企业、学校等公共网络,如使用者既希望分享,又同时只想特定人群可以阅读。可以先将加密的PDF文档上传至公共FTP区,然后通过Email、手机短信的形式通知特定人群文件打开密码与存放位置,即可方便、快捷又保密的分享文件。
以上就是WPS输出PDF文档的方法了,希望可以帮助到大家!
 天极下载
天极下载






































































