今天小编给大家讲解狸窝全能视频转换器如何给视频打马赛克,有需要或者有兴趣的朋友们可以看一看下文,相信对大家会有所帮助的。
1、打开软件,进入狸窝全能视频转换器主界面。选择“编辑”——“导入媒体文件”,将导入的视频分别拖到下方的视频轨和覆叠轨上。
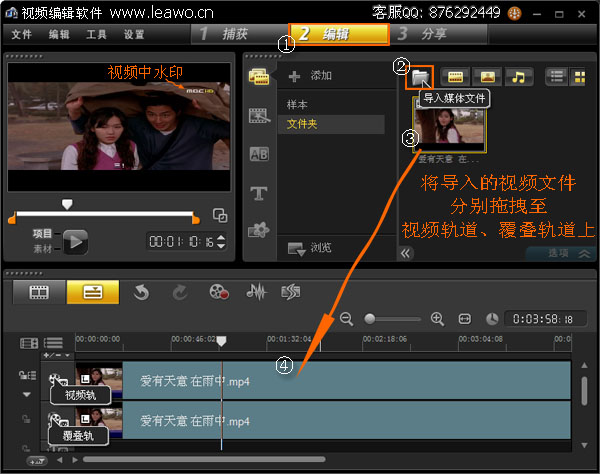
2、打开“滤镜”选项,在里面有很多的滤镜效果,找到马赛克、修剪这两个视频滤镜,并将他们拖至覆叠轨的视频文件上。
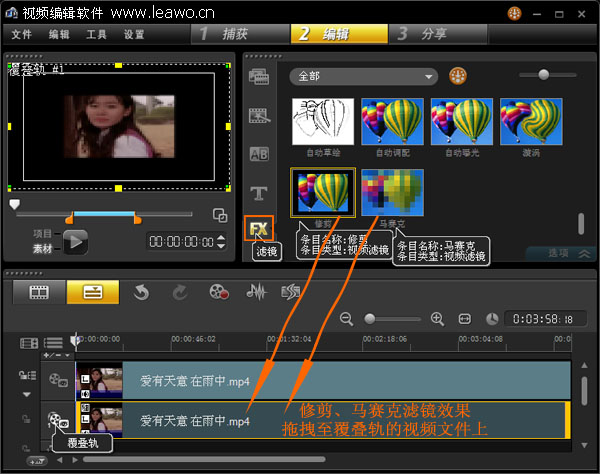
3、选中覆叠轨上视频文件,再打开“选项面板”,选择“属性”——“马赛克”——“自定义滤镜”,这些在下图都标示有的。
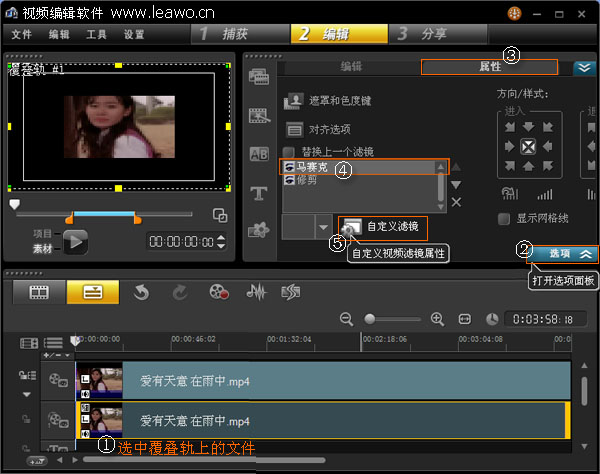
4、打开自定义马赛克的窗口,这里主要是设置马赛克的宽度、高度的数值,这个没有固定的数值,可视情况而定,你可以多设置几个不同的数值,对比一下,看下效果。设置好后,确定返回。

5、然后再选择“修剪”——“自定义滤镜”。
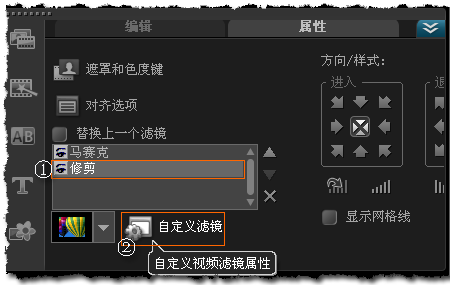
6、 进入自定义修剪窗口,这里主要设置指定关键帧中,指定的范围,宽高度等。默认的,在时间轴上前后有两个关键帧。也可以多添加并设置若干个关键帧(适合设置移动的马赛克)。编辑后确定返回。
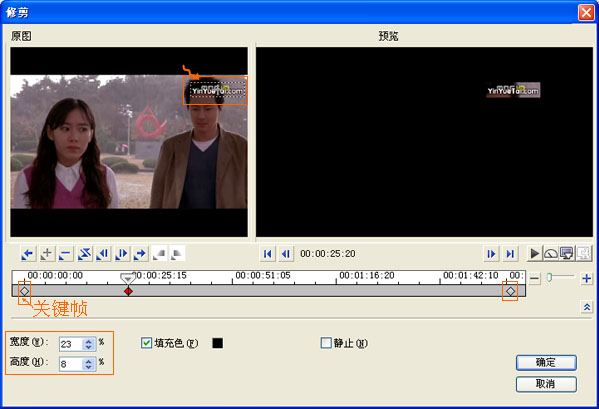
7、接下来,选择选项面板“属性”——“遮罩和色度键”。

8、勾选上“应用覆叠选项”,可设置相似度颜色,与“修剪”滤镜的颜色相同。特别注意要设置相似度的数值,否则马赛克是透明的,打了也没用哦。
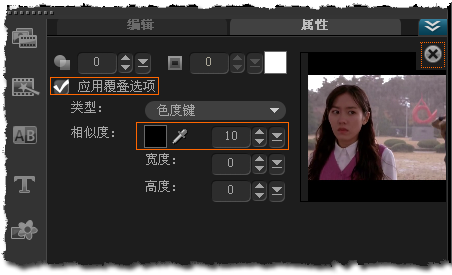
注意:有时导出的视频,播放时会发现添加的马赛克有所偏移,也就是没有罩住水印。这跟尺寸的设置有问题。所以渲染成功后,先别关掉编辑软件,而先预览一下导出的视频,有问题还可再进行编辑。
软件默认视频帧大小为720x576,宽高比16:9,这在菜单栏“设置”-“项目属性”中可看到。而我们导入的视频文件参数各异。我们可以编辑项目属性,或视频的“选项面板”-“属性”-勾选“变形素材”,右击预览窗中视频,出现下拉菜单中选择适当选项。
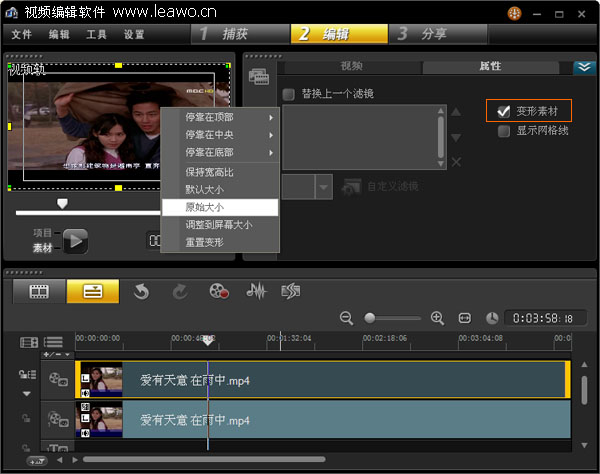
以上就是小编给大家带来的全部内容,希望可以帮助到大家!
 天极下载
天极下载










































































