Word 2007拥有新的外观,新的用户界面用简单明了的单一机制取代了Word早期版本中的菜单、工具栏和大部分任务窗格。新的用户界面旨在帮助用户在Word中更高效、更容易地找到完成各种任务的合适功能,发现新功能,并提高效率。
一、功能区用户界面
在Word 2007中,功能区是菜单和工具栏的主要替代控件。为了便于浏览,功能区包含若干个围绕特定方案或对象进行组织的选项卡。而且,每个选项卡的控件又细化为几个组,如图1所示。功能区能够比菜单和工具栏承载更加丰富的内容,包括按钮、库和对话框内容。

图1
二、上下文工具
上下文工具使用户能够操作在页面上选择的对象,如表、图片或绘图。当用户选择文档中的对象时,相关的上下文选项卡集以强调文字颜色出现在标准选项卡的旁边,如图2所示。

图2
三、程序选项卡
当用户切换到某些创作模式或视图(包括打印预览)时,程序选项卡会替换标准选项卡集,如图3所示。

图3
四、Office按钮
“Office”按钮位于Word窗口的左上角,单击该按钮,可打开Office菜单,如图4所示。
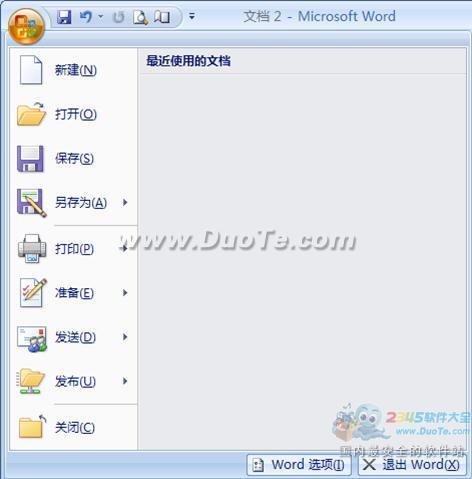
图4
五、快速访问工具栏
默认情况下,快速访问工具栏位于Word窗口的顶部,如图5所示,使用它可以快速访问用户频繁使用的工具。用户可以将命令添加到快速访问工具栏,从而对其进行自定义。

图5
用户还可以将常用的命令添加到快速访问工具栏中。
操作方法一:
(1)单击“Office”按钮,然后在弹出的菜单中选择“Word选项”选项。
(2)弹出“Word选项”对话框,在该对话框左侧的列表中选择“自定义”选项,如图6所示。

图6
(3)在该对话框中的“从下列位置 选择命令”下拉列表中选择需要的命令,然后在其下边的列表框中选择具体的命令,单击“添加”按钮,将其添加到右侧的“自定义快速访问工具栏”列表框中。
(4)添加完成后,单击“确定”按钮,即可将常用的命令添加到快速访问工具栏中。
注意:在对话框中选中复选框,可在功能区下方显示快速访问工具栏。
操作方法二:
例如,将“插入”选项卡“形状”添加至“快速访问工具栏”。

图7
六、对话框启动器
对话框启动器是一些小图标,这些图标出现在某些组中。单击对话框启动器将打开相关的对话框或任务窗格,其中提供与该组相关的更多选项。例如单击“字体”组中的对话框启动器,弹出“字体”对话框,如图8所示。

图8
以上就是Word2007界面介绍,希望对使用Word2007朋友有一定的帮助!
 天极下载
天极下载








































































