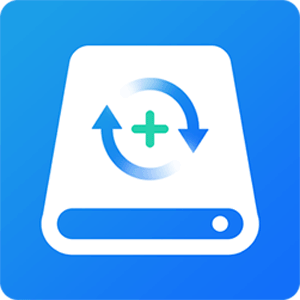文件恢复大师一款安全好用的数据恢复软件。可帮您轻松地从电脑、U盘、硬盘、回收站及其他存储设备中恢复由删除、格式化、系统崩溃、病毒攻击等情况丢失的数据,那么我们该如何使用这款软件呢?
一、选择扫描区域,查找丢失文件
如下图所示,首先需要选择一个原文件丢失的存储位置如电脑硬盘、本地磁盘、桌面、回收站或自定义位置。
1. 硬盘分区:扫描电脑所有硬盘,可最大限度的找到格式化前的各种数据,或不小心删除的音频数据。
2. 常用位置:如果你知道确切的丢失文件路径,可以在常用位置中选择回收站、桌面、或者自定义位置进行扫描,扫描位置的文件数量越少,扫描速度越快。
二、扫描过程
在扫描过程中,软件会自动显示已扫描完成的百分比,找到的文件数量,当扫描进度达到100%,完成扫描。
如果当前不想继续扫描,可以手动点击『暂停』按钮。想继续扫描时可以再次点击。
三、从扫描结果中找到丢失文件
扫描完成后,可恢复的数据文件会如下图所示显示在“文件恢复界面”上,得到扫描结果后就可以寻找你丢失的文件了。
在“文件恢复界面中”扫描结果分为2部分。左侧树状列表为“文件路径”,右侧为“详细信息”
1. 可以通过“文件路径”快速定位丢失文件数据的具体位置,过滤多余的数据。
● 文件路径:通过原有路径进行查找删除数据,但需要注意的是,如果选择按路径查找,需要查看目录树底部的未知路径,部分丢失路径的数据会被归类在该分栏下。
● 筛选:可设置文件类型、修改时间段、文件大小更精准地过滤出您想要恢复的文件。
2. 右侧窗口默认的展示方式是『详细信息』,将展示所有左边勾选文件夹下的子文件夹或文件的详细信息:
● 排序:点击上方的『名称』、『大小』、『修改日期』、可将筛选的文件进行排序。
● 预览:找到想要恢复的文件后可以点击预览来确定该文件是否是想要恢复的文件。
四、完成查找和预览后,勾选所需恢复的文件。
全选:点击“文件路径”任意文件夹左侧方框可全选该文件夹所有文件,点击“详细信息”“名称”左侧的方框,可全选当前所在文件夹的所有文件。
点击“恢复”按钮可将您丢失的文件恢复到您的计算机或存储设备中,“恢复”按钮左侧会显示当前已选择的将要恢复的文件数量和大小。
需要注意的是不要将恢复文件保存在丢失数据的分区上,防止分区上的其他文件被覆盖,造成更大损失。
 天极下载
天极下载