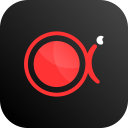随着互联网技术的不断发展,5G也不断的铺展开来,我们已经有越来越多的活动开始在线上进行了,比如说线上会议、云课堂、视频课程等内容。很多小伙伴在进行线上课程学习的时候,为了方便复习和反复学习,都会将相应的课程视频通过录屏软件录制保存下来,ApowerREC傲软录屏就是其中之一。但有时候我们可能会需要离开电脑,忙一些其他的重要事情,就只能让软件自动进行完成录制了,那么傲软录屏怎么设置自动停止录制呢?
傲软录屏怎么设置自动停止录制
想要使用傲软录屏自动录制视频的小伙伴,小编这里发现有两种不同的方法可以实现,一种是开始录制后设置自动停止时长,一种是设置计划任务来进行录制,下面一起去看看具体内容吧。
傲软录屏设置自动停止录制方法一
在电脑上打开傲软录屏客户端后,点击主页面下方的“自动停止”字样,在弹出的设置窗口中,设置录制的时长。如果录制完之后,还需要软件自动关闭的话,还可以在“录制完成”选项中,选择“退出ApowerREC”或者是“关机”。
都设置完成后,点击“确定”键保存设置,回到主页面后选定录制范围,并开始录制就可以了。
傲软录屏设置自动停止录制方法二
同样是在傲软录屏的主面板中,点击下方的“计划任务”字样,在弹出的计划任务窗口,点击页面中间的加号键来新建任务。
跳转到计划任务设置页面后,选择开始时间为当前,结束时间的话,可以设置录制时长,也可以设置具体的停止时间。建议不清楚视频时长的朋友,直接设置一个具体的停止时间,可以比课程时间稍长点。都设置完成后,点击“确定”键,回到主面板开始录制就行了。
傲软录屏自动分割文件设置
如果担心录制的视频文件因为时长而过大的话,我们也可以提前设置好自动分割功能。点击傲软录屏主页面中的设置键,跳转到设置窗口后,下滑找到“自动分割录制文件”选项。勾选该选项后,用户还需要设置录制视频的分割条件,可以按时长或者是文件大小来分割。
小编推荐:
 天极下载
天极下载