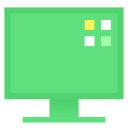在电脑上进行截屏或者是截图,对大家来说应该是一件很日常的事情了,现在电脑上的截图工具有很多,除了系统自带的截图快捷键之外,各种软件上都有截图小程序可以使用,比如说微信截图、浏览器上的截图工具等。那么,如果使用的是360桌面助手进行截屏,那该你怎么使用截屏工具呢?截屏的图片又保存在哪里呢?
360桌面助手截屏的图片在哪里
在电脑上使用360桌面助手截屏之后,如果在选择好截屏区域之后,点击的是对勾图标,那么截屏的图片和使用系统快捷键一样,是报存在剪切板中的。
想要将截图保留下来,需要先建立一个Word文件,或者是打开画图工具,再将截图复制粘贴上去就可以了。
360桌面助手截屏工具使用攻略
1.360桌面助手截屏图片保存到指定位置
如果不想将截屏的图片保存到剪切板,而是保存到其他指定位置中,方便以后查看寻找。可以在款选后截屏区域之后,点击下方的“保存”按钮。在弹出的窗口中,选择保存图片位置,比如说电脑桌面文件夹,再点击“保存”键就好了。
2.360桌面助手截屏快捷键设置
在360桌面助手上,除了点击截屏图标进行截屏之外,用户还可以自定义设置截屏快捷键来使用。
首先点击360桌面助手上的三根横线图标,在出现的选项中选择“设置”功能。跳转到设置页面后,选择上方的“快捷键”一栏,在“截图”快捷键框中,输入想要使用的快捷键组合就可以了,输入完毕后,系统会自动保存设置。
小编推荐:
 天极下载
天极下载