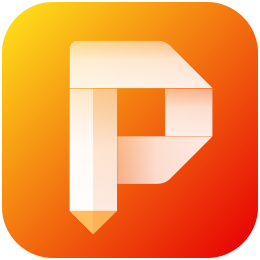在我们平日的生活当中,我们往往会接触到大量的文件内容,比如word、excel、ppt或者是pdf文件。而PDF文档也是我们生活中经常会接触到的文件,它拥有安全性高而且不易被编辑的特点。
而虽然PDF文档不易被别人编辑,但是为了自己PDF文档能够更加的安全,尤其是文档当中有一些内容不想要被别人看到的话,那么此时我们就需要给PDF文档加密了,这样一来,只有知道密码的伙伴才能够观看文档当中的内容,文档的安全性就更高了。
那么PDF文档如何加密呢?其实我们只需要通过使用闪电PDF编辑器就能够实现这一需求,因为它是一款专业的、而且功能强大的PDF编辑软件,使用这款软件可以轻松的对PDF文档进行编辑、添加图像、批注、合并文档等操作,同时还可以给PDF文档加密,日常使用更轻松。那么具体如何进行加密操作呢?下面小编就来为大家介绍一下具体的方法吧,希望能够对大家有所帮助。
第一步,在电脑上下载并安装闪电PDF编辑器软件,软件安装成功后,双击打开。
第二步,进入到软件的主界面后,我们在界面左侧的【打开】选项的右侧,找到【浏览】功能,并点击进入。
第三步,接着在弹出的【打开文件】窗口当中,将需要进行加密的PDF文档打开来。
第四步,PDF文档成功打开以后,我们找到软件界面顶部的【保护】选项卡,并点击进入。
第五步,进入到保护选项卡当中后,我们在其下方的选项中选择【安全策略】功能,并点击打开。
第六步,此时软件就会弹出【管理安全策略】的窗口,在此窗口的左上角的位置,我们找到【新增】选项,然后点击其右侧的下拉按钮,接着选择【安全密码】功能。
第七步,接着软件就会弹出【密码安全设置】窗口了,在这里我们既可以设置PDF文档的打开密码,也可以设置PDF文档的修改和打印密码,根据自己的需要来进行设置就可以了。
第八步,密码设置好以后,我们在界面中还可以看到【更改许可】选项,这里可以设置PDF文档更改时的权限,具体的根据自己的需求来进行设置即可。设置好以后,点击窗口右下角的【确定】按钮。
第九步,此时软件就会弹出新建密码的设置窗口了,在此窗口当中,我们可以给密码定义名称,还可以为密码设置简短的描述,全部设置好以后,点击窗口上的【确定】按钮即可。
第十步,回到管理安全策略界面后,我们选中设置好的密码,然后点击窗口右下角的【应用到文档】的按钮。
第十一步,接着软件会弹出【文档安全性】的提示窗口,我们点击【确定】按钮。
第十二步,接着软件还会弹出【安全设置不会被应用到文档,直到您将它保存】的提示,此时我们点击【确定】按钮。然后在软件界面的左侧,找到【保存】按钮,将PDF文档进行保存。
第十三步,最后当我们重新打开文档后,此时想要查看PDF文档的话,就需要输入密码才能查看了。
以上呢就是小编为大家总结的关于PDF文档加密的方法了,如果你平时也对自己所编写的PDF文档的安全性有所疑虑的话,那么不妨将文档设置上密码进行保护,这样一来,只有知道密码的人才能够查看文档,也让文档当中的内容更安全了。
 天极下载
天极下载