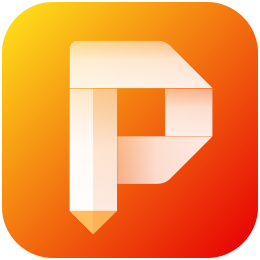经常需要处理文字工作的人日常一定会接触PDF文档,对于一些新手来说就会有各种各样不会处理的问题,比如给PDF文档备注自己或别人的签名,其实最简单的方法就是使用PDF编辑器来处理此类工作,金舟PDF编辑器就是一款非常好用的办公工具,不光能加签名,添加注释和标记,还可以删减水印,文档合并等。下面小编就为大家介绍一下使用金舟PDF编辑器怎么给PDF文档备注签名,以及添加注释标记的方法。
金舟PDF编辑器怎么给PDF文档备注签名
1.打开金舟PDF编辑器,添加PDF文件文件,点击左上方“文档”,选择下方“签名与缩写”,再选择“管理”。
2.在窗口的左上方“添加”,我们可以导入我们准备好的签名文件,也可以自己绘制签名。
3.点击绘制签名,写好之后,点击确定,需要添加密码的话可进行勾选。
4.绘制添加完成后,点击左上方“文档”,选择下方“签名与缩写”,可以看到我们绘制的签名,点击即可进行签名备注。
金舟PDF编辑器给PDF文档添加注释标记的方法
1.打开金舟PDF编辑器,添加PDF文件文件,点击上方“工具”,把鼠标放到“注释与标记”即可看到各种工具,或者在页面右上方也可以看到各种各样的工具。
2.比如,需要添加便签注释,选择后,直接点击需要注释的地方然后编辑即可。
 天极下载
天极下载