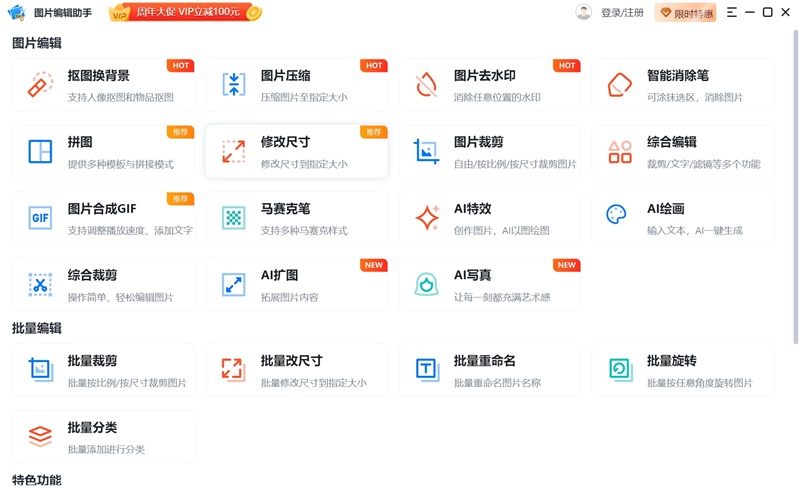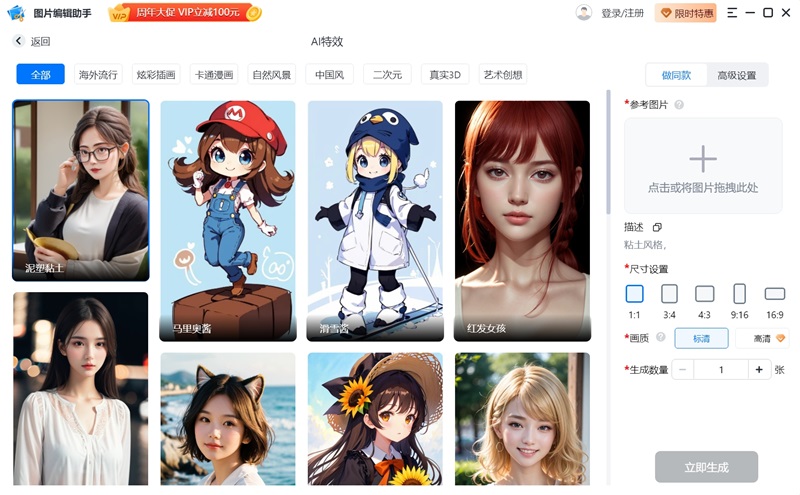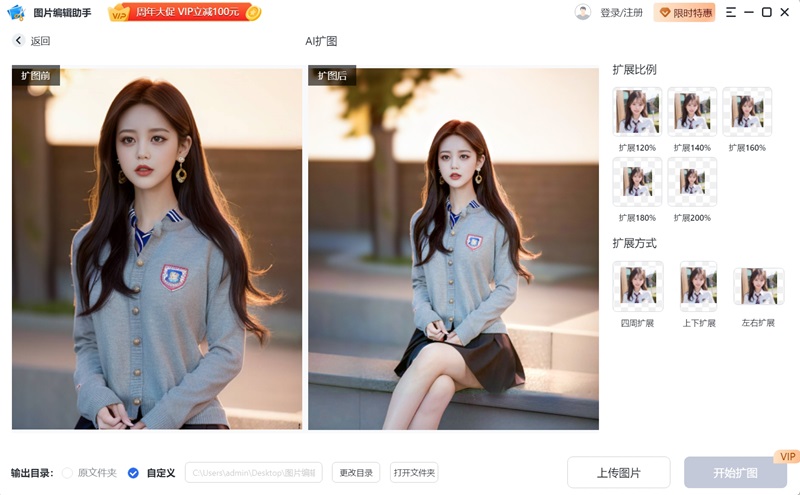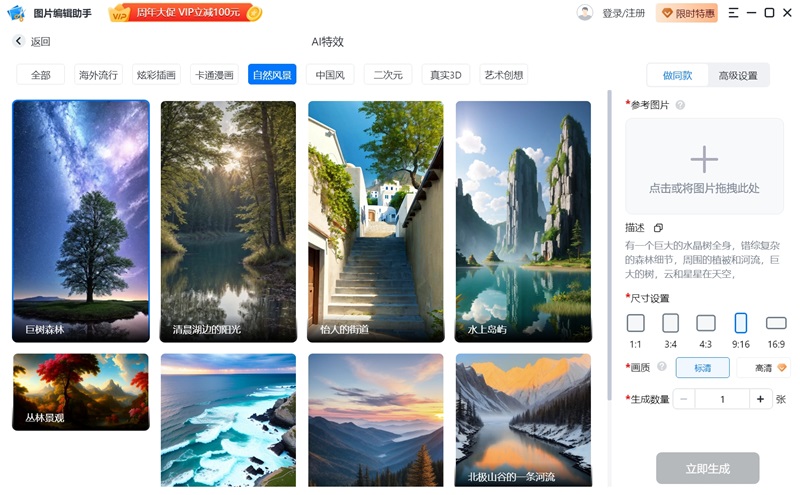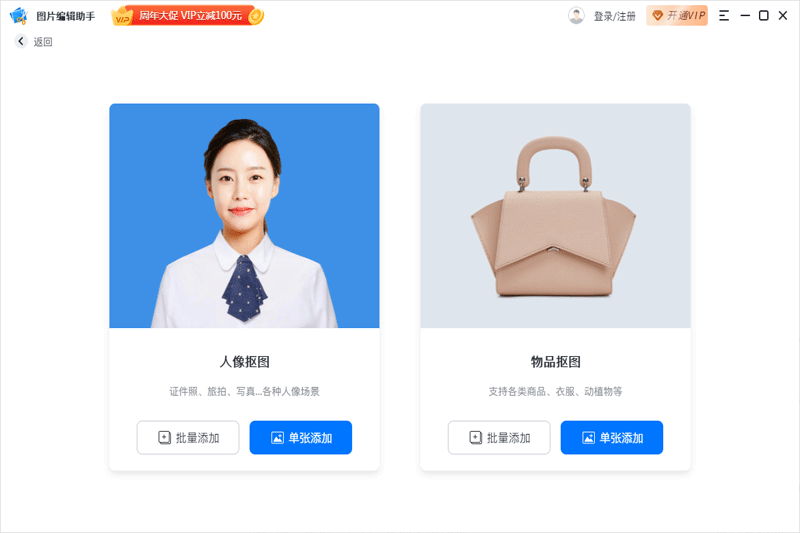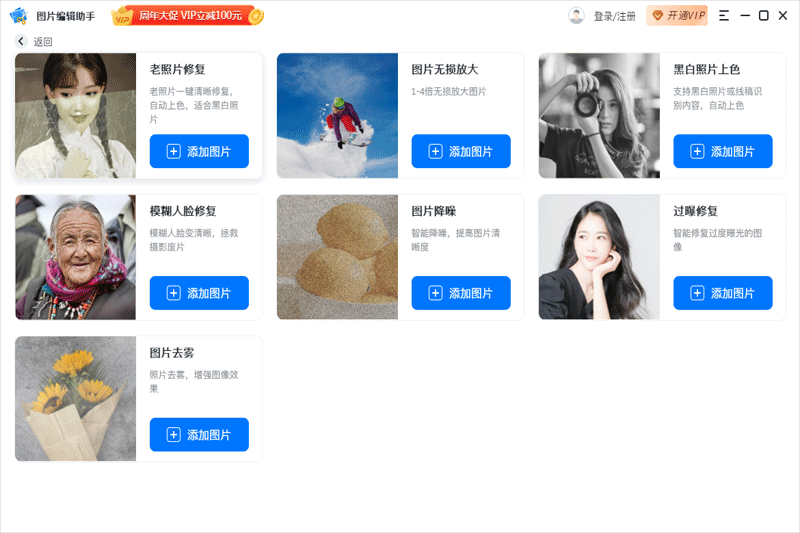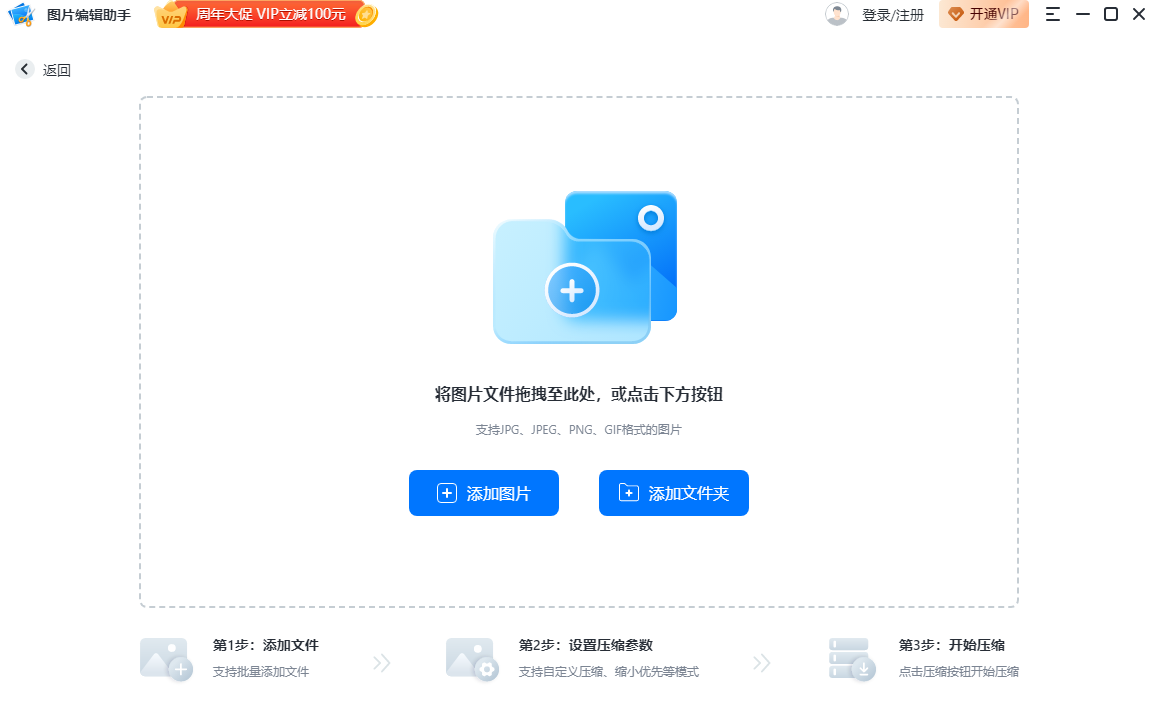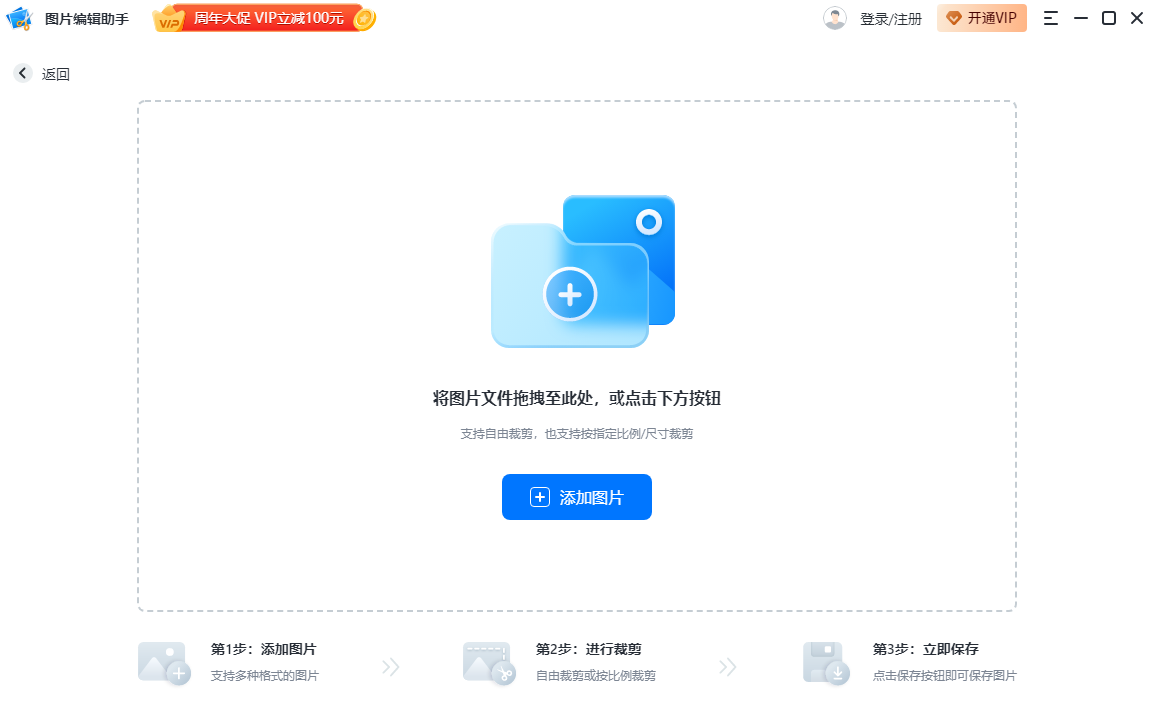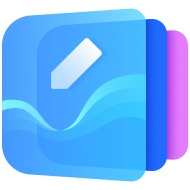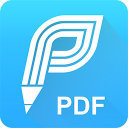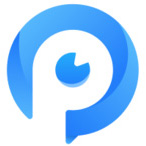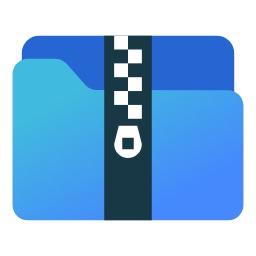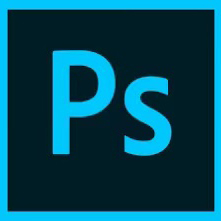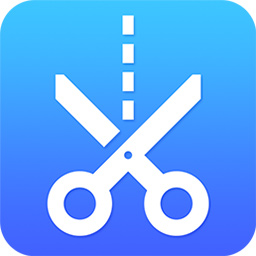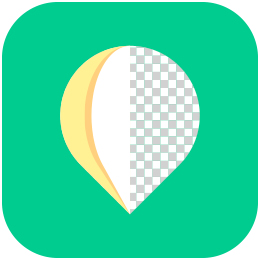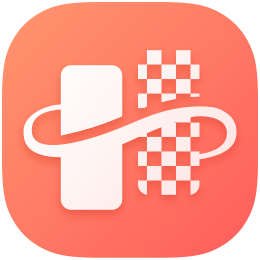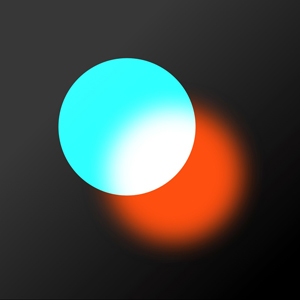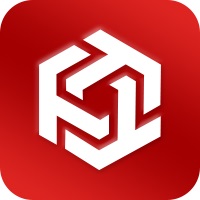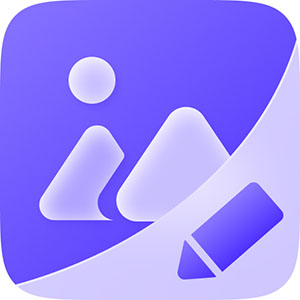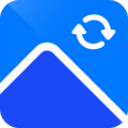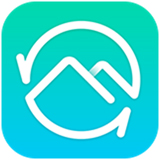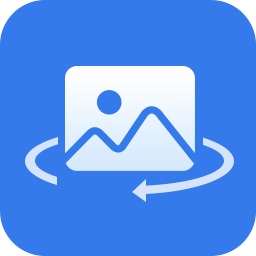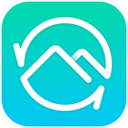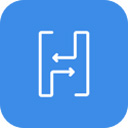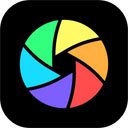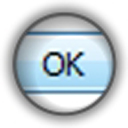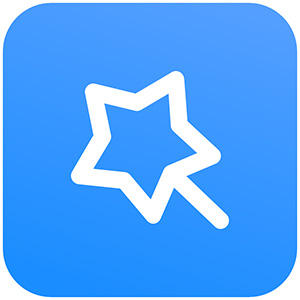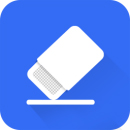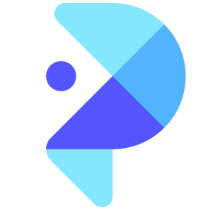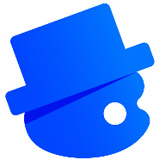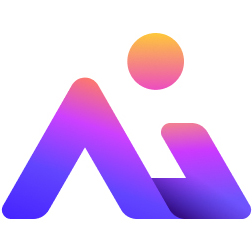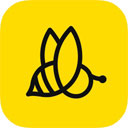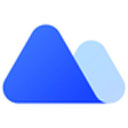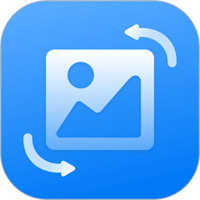- 热门下载
- 热门分类
- 热门合集

图片编辑助手
- 版本:v5.4.3.1
- 大小:2.87MB
- 更新:2025-05-20
- 下载:13978次
- 语言:简体中文
- 授权:免费
-
评分:

- 系统:winall/win7/win10/win11
软件简介
 图片编辑助手是一款简单易用的图片编辑软件,拥有丰富的图片编辑功能,可实现图片裁剪、缩放、旋转、文字、边框、滤镜、抠图、去水印等操作,并拥有图片批量转换、图片压缩等功能。无需专业图像处理技能,就能完成复杂图片处理操作。
图片编辑助手是一款简单易用的图片编辑软件,拥有丰富的图片编辑功能,可实现图片裁剪、缩放、旋转、文字、边框、滤镜、抠图、去水印等操作,并拥有图片批量转换、图片压缩等功能。无需专业图像处理技能,就能完成复杂图片处理操作。

软件功能
1、图片编辑:拥有图片裁剪、修改尺寸、旋转、滤镜、虚化、边框、文本、贴纸等功能各种修图步骤一键搞定,轻松成为修图达人
2、批量编辑:支持将图片批量裁剪、改尺寸、旋转、重命名一键添加图片或文件夹即可批量处理,节省频繁操作的时间
3、抠图换背景:具备人像、物品自动抠图功能,支持批量操作可用手动抠图功能修改抠图细节,还可以更换背景色,修改图片尺寸
4、图片去/加水印:利用矩形或涂抹工具将水印框选出来,再选择去除模式即可去除水印还支持给图片添加文字、图片水印,可以给多张图片一键添加
5、智能证件照:支持为证件照换底色、改尺寸,提供多种底色和常规证件照尺寸如1寸、大小1寸、小2寸、2寸等规格,可根据需要进行修改
6、照片修复:内置老照片修复、无损放大、黑白照片上色、图片降噪、过曝修复等多种图片修复功能
使用场景
1、平面设计
平面设计需要对图片进行各种调整,该软件工具齐全,可以满足基本的图片处理需求,实现一站式图片处理。
2、新媒体运营
新媒体工作者可以借助该软件进行图片处理,抠图、去水印等都可以轻松完成,方便快捷,提高工作效率。
3、电子商务
电子商务经常需要同时处理许多产品图,该软件可以对图片进行批量处理,还可以进行抠图、拼图,简单实用。
4、职场人员
该软件可以满足日常办公中的各种图片编辑需求,省时省力,解决紧急问题,修图新手也可以轻松掌握。
图片编辑助手软件特色
图片编辑助手官方电脑端使用方法
图片编辑助手官方电脑端常见问题
小编寄语
图片编辑助手是一款专业且实用的工具类软件,具备专业全面的图片处理功能,一键添加即可批量处理图片,内置AI智能识别功能,自动识别图片中的人物、物品等,一站式解决基本的修图难题。界面简洁,操作简单,即使是修图小白也可以轻松掌握。
相关专题

 天极下载
天极下载