想知道在visual studio是怎么添加类的吗?今日在这篇文章中就为你们呈现了visual studio添加类的详细步骤介绍。

首先我们需要打开visual studio软件
visual studio的进行的打开代码的编辑器当中,进行点击菜单中的 项目 选项。

然后进行选中的项目的文件,弹出了下拉菜单选中为添加类选项。
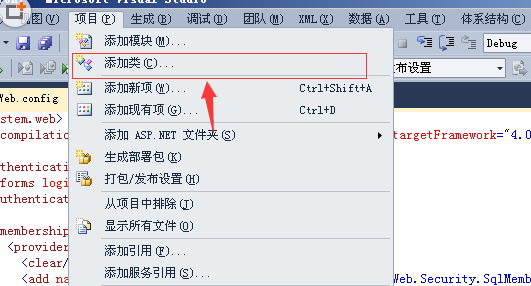
接着我们进入到了窗口的界面当中,进行选中列表中的类选项。
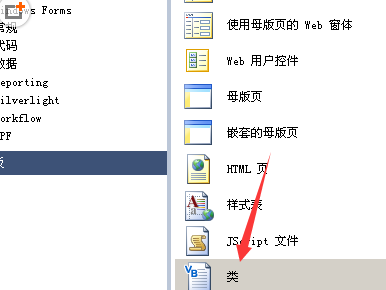
再进行底部选项中的添加选项。

这样就会在该项目的文件下显示类创建成功了。

最后我们进行选中类的选项,就会弹出类的文件。然后对类文件进行编辑。
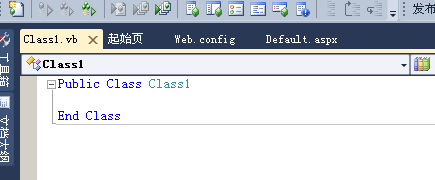
相信大伙看完了上文讲解的visual studio添加类的详细步骤介绍,你们是不是都学会啦!
 天极下载
天极下载

































































 微信电脑版
微信电脑版
 腾讯电脑管家
腾讯电脑管家
 火绒安全软件
火绒安全软件
 向日葵远程控制软件
向日葵远程控制软件
 魔兽大脚插件(bigfoot)
魔兽大脚插件(bigfoot)
 自然人电子税务局(扣缴端)
自然人电子税务局(扣缴端)
 桌面百度
桌面百度
 CF活动助手
CF活动助手
