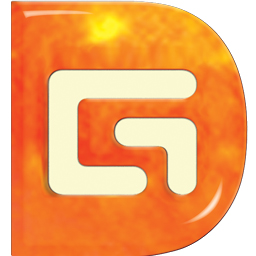??你们了解使用DiskGenius是怎么新建硬盘分区的吗?今日在此就为大伙带来了使用DiskGenius新建硬盘分区的具体操作方法。

??打开DiskGenius软件,进入页面,可以看到当前显示的硬盘,我们选择删除分区。

??这时会弹出提示,需要确认硬盘数据是否可以删除,我们选择是。

??分区删除之后,在DiskGenius上方点击新建分区菜单。

??在弹出来对话框的中可以对硬盘进行设置,比如4k对齐,然后点击确定。

??分区创建完成,我们点击DiskGenius左上方的保存按钮。

??新创建的分区需要格式化,点击保存之后、选择格式化,这下我们的硬盘又变成全新状态了。

??按照上文分享的使用DiskGenius新建硬盘分区的具体操作方法,你们是不是都学会啦!
 天极下载
天极下载