各位同学们知道在word2013中如何制作出简历模板吗?若是不知,可以去下文看看在word2013中制作出简历模板的具体操作方法。
步骤一:鼠标左键双击计算机桌面Word2013程序图标,将其打开运行。在打开的Word2013程序窗口,在右侧的搜索框中输入“简历”然后再点击搜索按钮。如图所示;
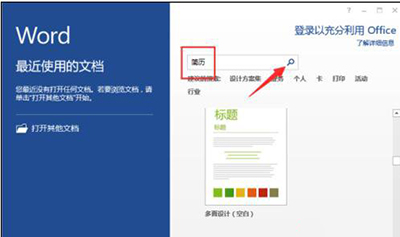
步骤二:在跳转到新建简历页,在类别区域中选择自己需要的类别,并点击“类别”左侧的下拉按钮,选中自己需要的简历模板。如图所示;
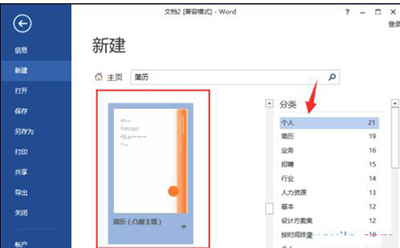
步骤三:点击选中的简历模板后,这个时候会弹出一个对话框,我们直接点击对话框中的“创建”按钮。如图所示;
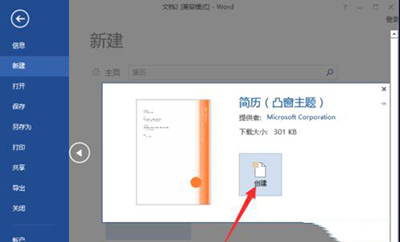
步骤四:点击创建按钮过几秒中后,系统会自动跳到另外一个Word文档编辑窗口,在这篇文档中已经包含了我们选中的简历模板。如图所示;
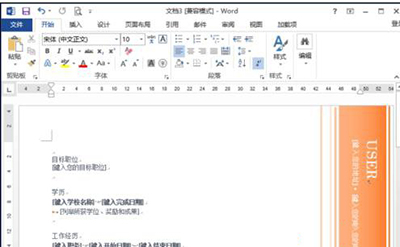
步骤五:之后再简历模板中,根据我们的实际情况进行内容填写即可。如图所示;
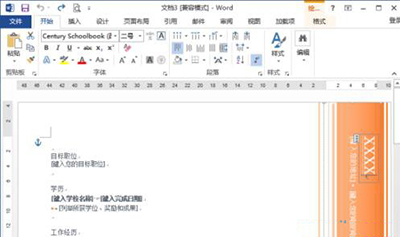
步骤六:全部输入好之后的效果。如图所示;
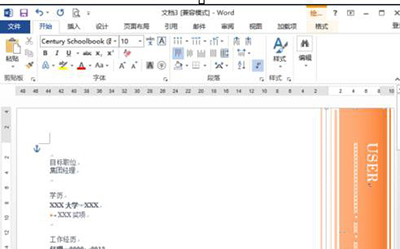
上文就是小编讲解的在word2013中制作出简历模板的具体操作方法,你们都学会了吗?
 天极下载
天极下载










































































