今天小编分享的是Word2016输入平均值符号的详细操作教程,还不清楚操作的小伙伴就和小编一起学习一下吧,下面就是具体的操作流程。
方法一:
1、首先我们在word2016中输入字母X,然后把鼠标定位到X前面

2、接着点击菜单栏上面的插入菜单
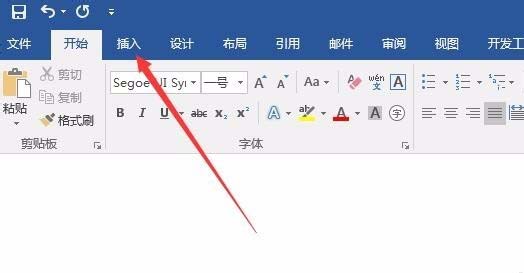
3、插着在工具栏上找到“符号”图标,点击下拉菜单后选择“其它符号”快捷链接
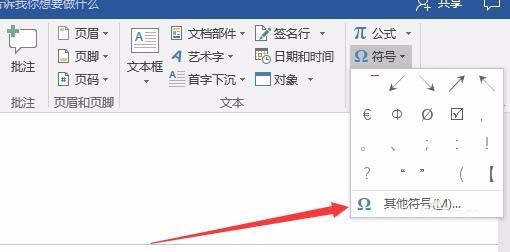
4、在符号窗口中我们点击“字体”下拉菜单,在弹出菜单中选择Symbol菜单项
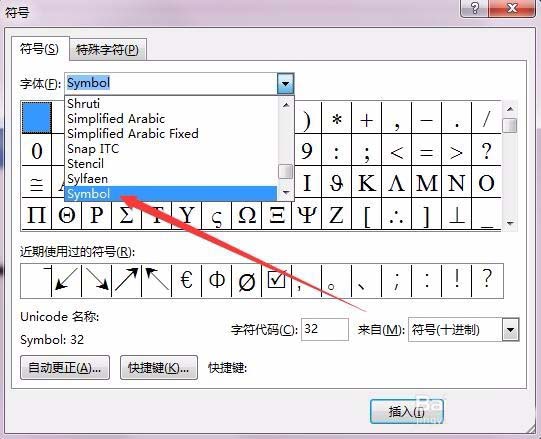
5、在窗口中选择上档线,然后点击插入按钮就可以了。
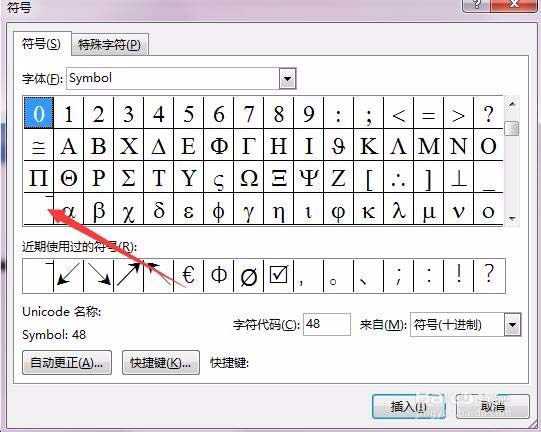
6、这时我们可以看到输入了X的平均值符号了。
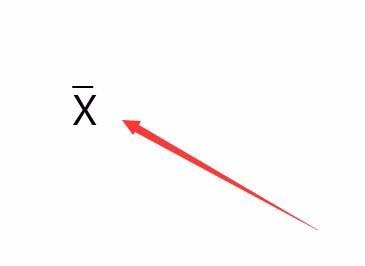
方法二:
1、首先我们先在word2016文档中把鼠标定位到要输入平均值符号的位置,然后点击上面的“插入”菜单
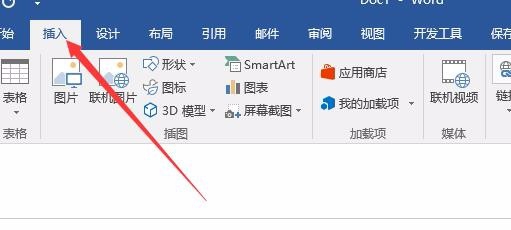
2、接着在工具栏上找到“公式”按钮

3、在弹出的下拉菜单中我们选择“墨迹公式”菜单项
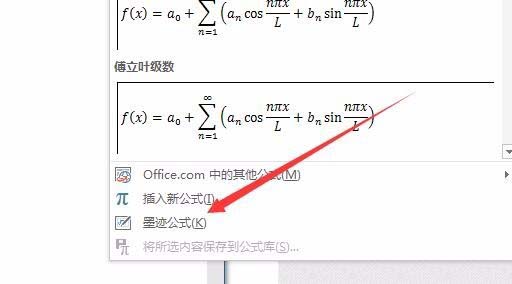
4、这时会打开word2016的数学输入控件窗口,我们在这里用鼠标手工写一下X平均值的符号,然后上面会自动识别出X平均值符号,再点击插入按钮就可以了。

5、这时在word2016文档中就可以看到刚刚输入的X平均值符号了。
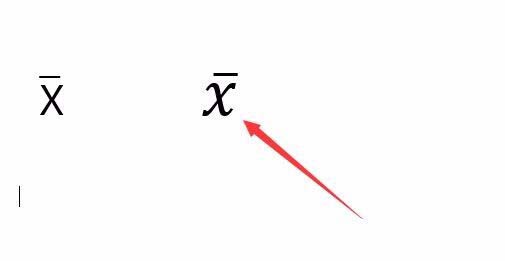
上面就是小编带来的Word2016输入平均值符号的详细操作教程,亲们都学会了吗?
 天极下载
天极下载









































































