本文是为大家讲解使用word输入2*4矩阵的操作步骤的,要学习的朋友就来看看下面的教程吧,相信对大家一定会有所帮助的哦。
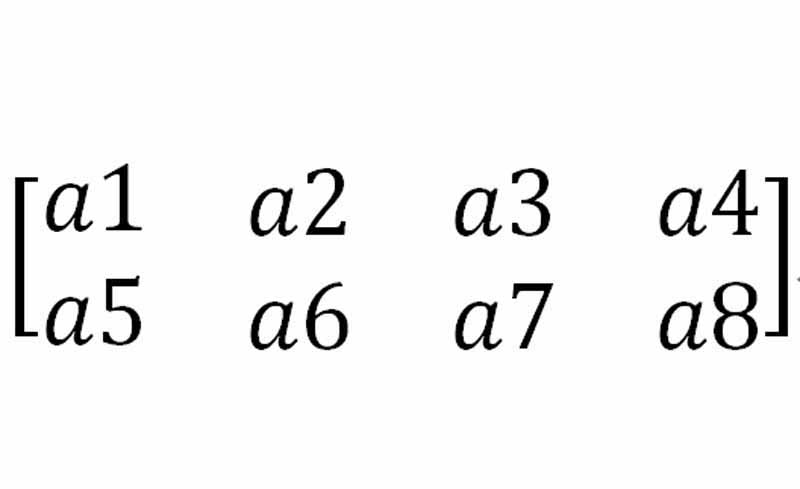
1、首先启动word2010,执行插入-公式命令,从下拉菜单中选择插入新公式选项。

2、接着在页面上出现一个公式编辑器,执行公式工具-设计命令,从中选择括号空矩阵。
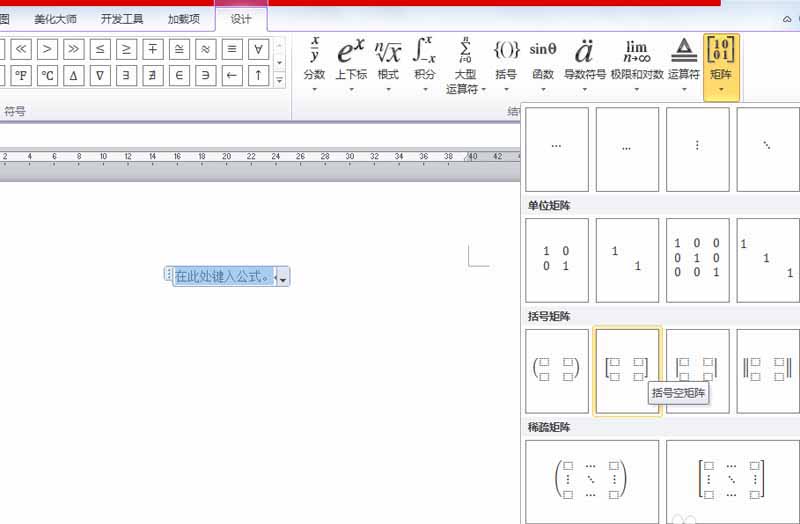
3、选择左左上角方形,执行设计-矩阵命令,从下拉菜单中选择1*3的矩阵。
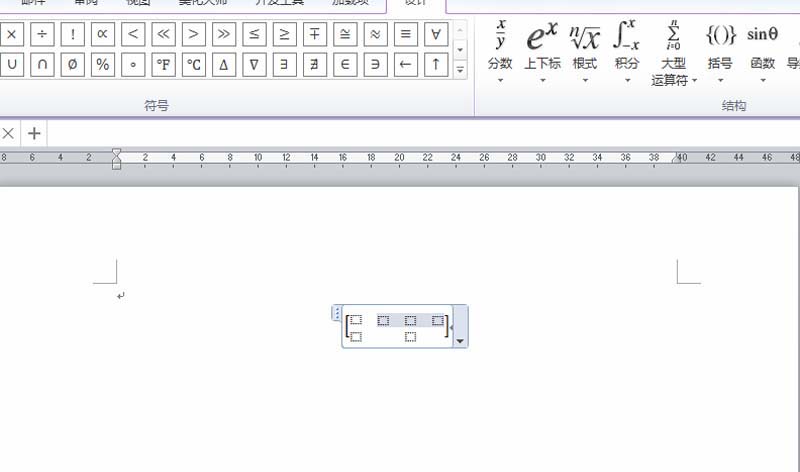
4、接着选择左下角方形,再次执行矩阵命令,选择1*3的矩阵,这样就形成了一个2*4的矩阵。

5、依次选择方形,修改为相应的数据内容,在这里我们修改为a1-a8,查看效果。
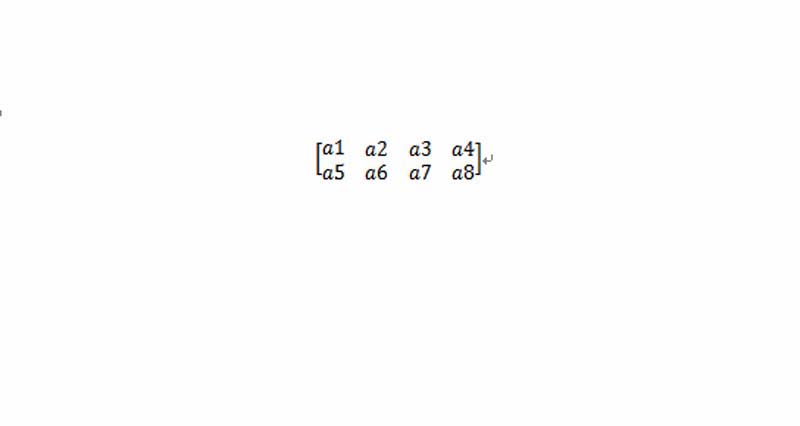
6、执行ctrl+a组合键全选,接着设置字号为48,这样就生成了2*4的矩阵了。

上面就是小编带来的使用word输入2*4矩阵的操作步骤,亲们都学会了吗?
 天极下载
天极下载







































































