有的朋友还不会使用PPT制作出旋转的篮球,今天小编就讲解PPT制作出旋转的篮球的具体操作方法,希望对你们有所帮助哦。
1、首先从电脑桌面找到PPT演示文稿软件双击打开。
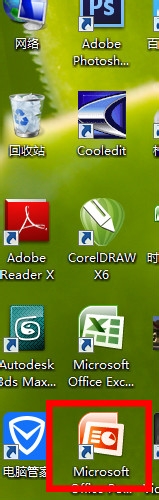
2、在标题栏输入文字“一直旋转的篮球”,字体设为“方正康体简体”,字号“60”,字体颜色“深红”。将副标题栏删除。
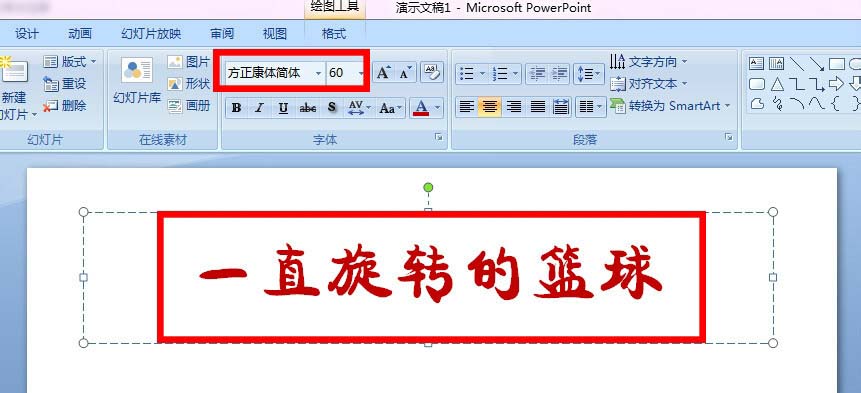
3、执行“插入/图片”,插入事先准备好的篮球素材。将图片选中,用裁剪工具对图片多余部分进行处理,并执行“重新着色”下的设置透明色将图片背景去除。

4、执行“动画/自定义动画”为图片添加效果:选择“强调”下的“陀螺旋”。接着设置“开始”为“之前”,“数量”设为“360°顺时针”,“速度”设为“快速”。



5、然后双击右侧自定义动画面板下的添加效果,这时会弹出一个新界面(见下图)。我们选择“计时”,对“重复”设置为“直到幻灯片末尾”,单击“确定”。
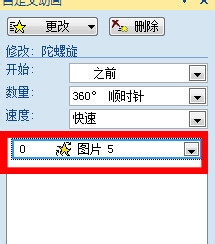
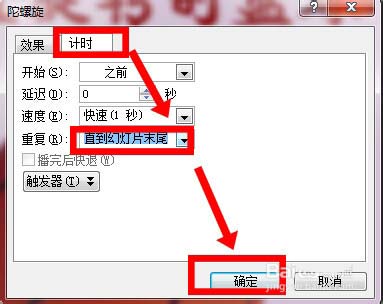
6、最后,放映幻灯片看一下最终效果。

上面就是小编带来的PPT制作出旋转的篮球的操作步骤,大家都学会了吗?
 天极下载
天极下载





































































