使用photoshop怎么给照片制作出水彩边框呢?相信很多用户和小编一样不熟悉,那就一起去下文看看利用photoshop制作出水彩边框的具体步骤。
在ps软件中,打开素材,并复制一个图层,如图所示
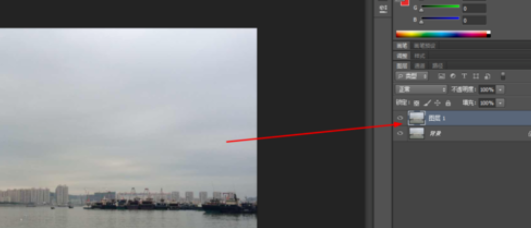
用矩形选区工具,在图层上框选出中间的一部份,在菜单栏上找到选择反向,如图所示
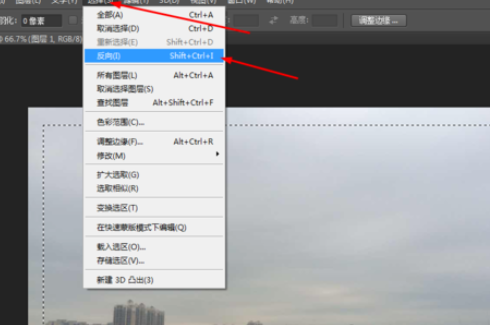
然后在菜单栏上选择快速进入蒙版编辑,如图所示
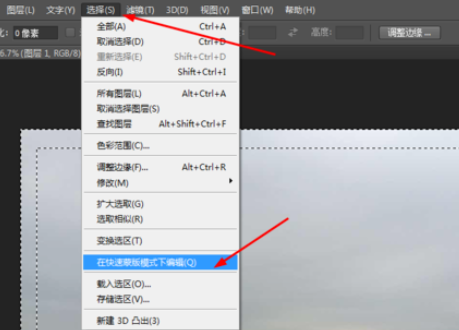
接着在滤镜库中添加海洋波纹,如图所示
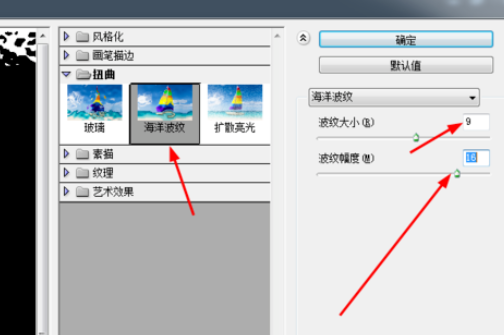
接着在滤镜中添加碎片,再按ctrl+f 2次,再到滤镜库中添加水彩,如图所示,

最后在菜单栏上把快速蒙版的勾去掉,然后新建一个图层,填充黑色,如图所示
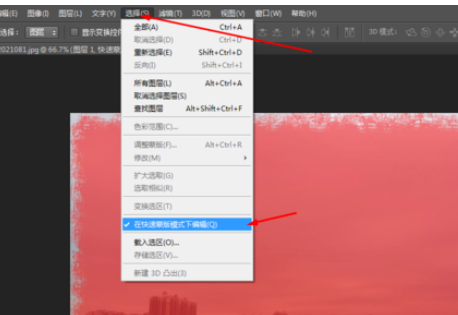
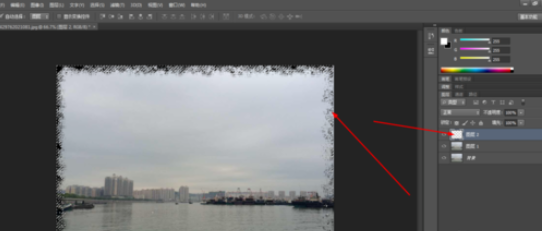
效果如下图所示

上文就是小编讲解的利用photoshop制作出水彩边框的具体步骤,你们都学会了吗?
 天极下载
天极下载












































































