在photoshop中如何制作出异型边框呢?下文就是小编讲解的利用photoshop制作出异型边框的详细操作步骤。
在photoshop中打开原图,这里我们选择两只小白兔作为演示照片

右键点击图层中“背景”图片,选择复制图层,并使用白色填充“图层背景”
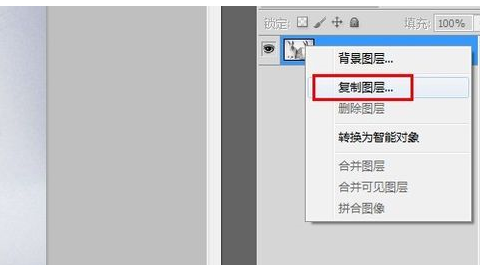
使用【套索工具】绘制不规则选区

按Q键进入快捷蒙版编辑模式

在菜单中选择【滤镜】-【像素化】-【彩色半调】滤镜,弹出“彩色半调”对话框,主要调整其中的最大半径,结果如下图,可以使蒙版边缘出现大小不一的圆形图案
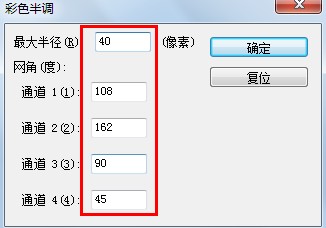
在菜单中选择【滤镜】-【素描】-【铬黄渐变】滤镜,弹出“铬黄渐变”对话框,修改蒙版形状
结果如下

在菜单中选择【滤镜】-【画笔描边】-【成角的线条】滤镜,弹出“成角的线条”对话框,修改打散蒙版
结果如下
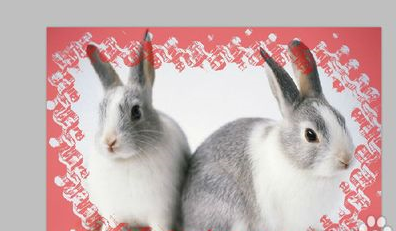
在菜单中选择【滤镜】-【扭曲】-【扩散亮光】滤镜,弹出“扩散亮光”对话框,使边缘呈现出渐隐的感觉
结果如下

按Q键退出蒙版模式并反选选取后删除图层位于选取内的图像,然后为图层添加“内阴影”效果

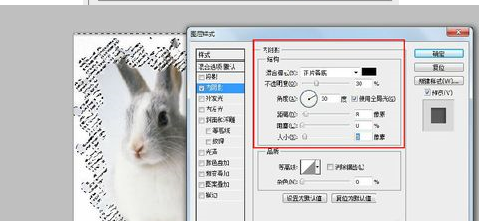
如果觉得白色边框不适合您的照片,可以再图层添加“描边图层”样式,完成您的异型边框制作。
上文就是小编讲解的利用photoshop制作出异型边框的详细操作步骤,大家都学会了吗?
 天极下载
天极下载








































































