今天小编讲解Axure RP 8创建图形母板的操作步骤,去了解了解Axure RP 8创建图形母板的教程,相信绝对不会让你们失望的。

1、双击打开Axure RP 8设计软件,在元件库中找到图片元件,拖一个到画布上,如下图所示:

2、在元件库中找到“矩形1”,设置宽度为800,高度为70,填充色为#01385f,如下图所示:

3、再次拖一个“矩形1”到第一个“矩形1”上,并设置边框为无,如下图所示:

4、设置第二个矩形框填充色,并拖一个一级标题到矩形框上,如下图所示:

5、选中图片元件,导入外部图片;并修改一级标题为“春季融化”,如下图所示:

6、调整一级标题字体透明度,这样看起来更模糊,有立体感,如下图所示:

以上就是小编带来的Axure RP 8创建图形母板的操作步骤,你们都知道了吗?
 天极下载
天极下载

















































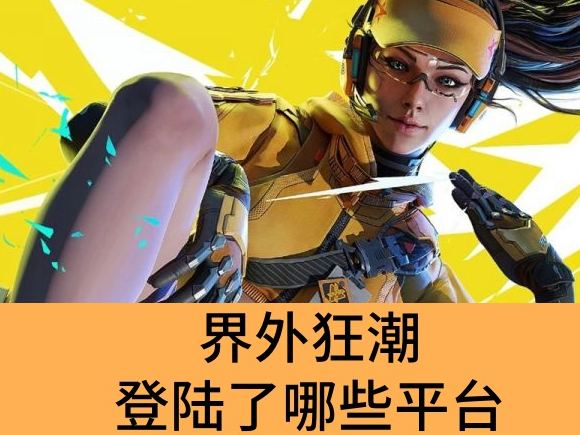



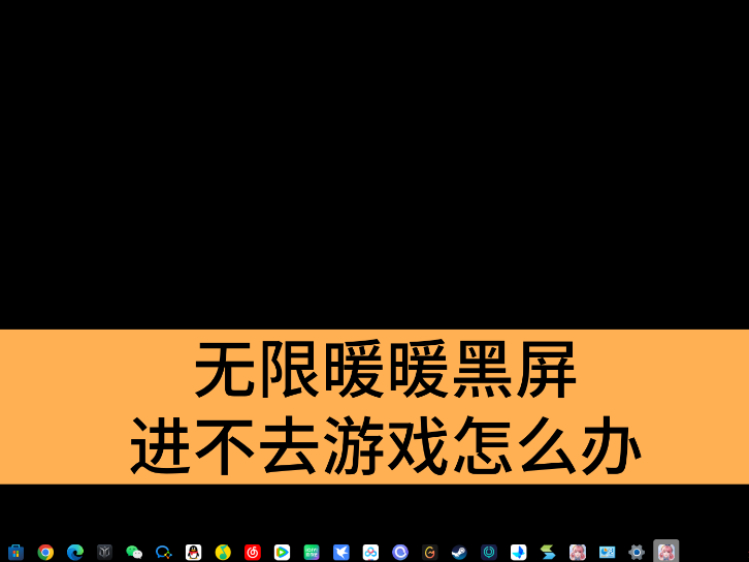













 微信电脑版
微信电脑版
 腾讯电脑管家
腾讯电脑管家
 火绒安全软件
火绒安全软件
 向日葵远程控制软件
向日葵远程控制软件
 魔兽大脚插件(bigfoot)
魔兽大脚插件(bigfoot)
 自然人电子税务局(扣缴端)
自然人电子税务局(扣缴端)
 桌面百度
桌面百度
 CF活动助手
CF活动助手