本篇文章是教大家使用CAD绘制出有具体参数数据的矩形 ,想要学习的朋友可以看一看下文哦,相信对大家会有所帮助的。
1、今天拿一个长为500,宽为300的矩形作为示范,希望大家可以灵活利用。大家可以根据需要选择自己需要的矩形大小哦。
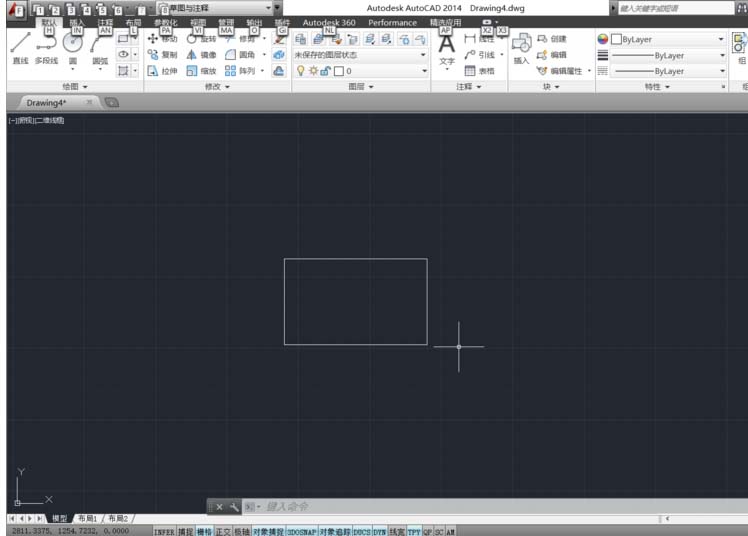
2、利用快捷键“rec”这是绘制矩形的快捷键,直接在屏幕上输入即可,随后便会弹出如下对话框,我们已经选中矩形绘制的工具了,我们直接“空白键”即可。
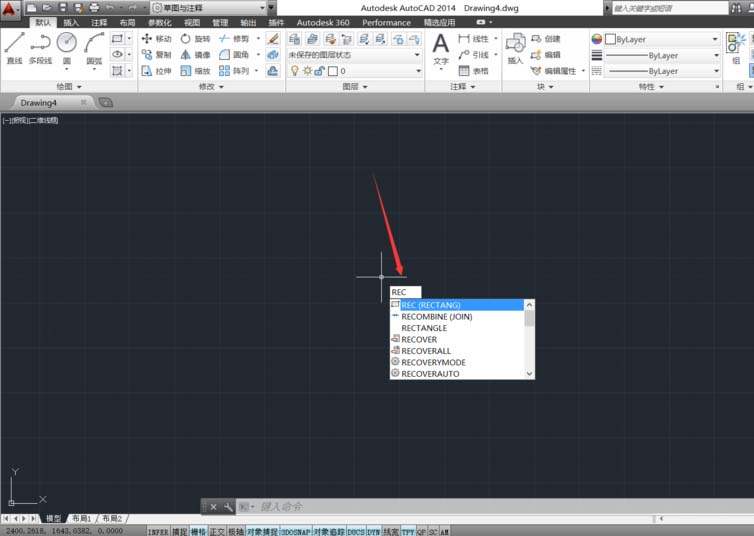
3、空白键后会弹出“指定第一个角点或”字样,随后我们选择矩形要安放的位置点,鼠标单击一下即可选中矩形的一个点。
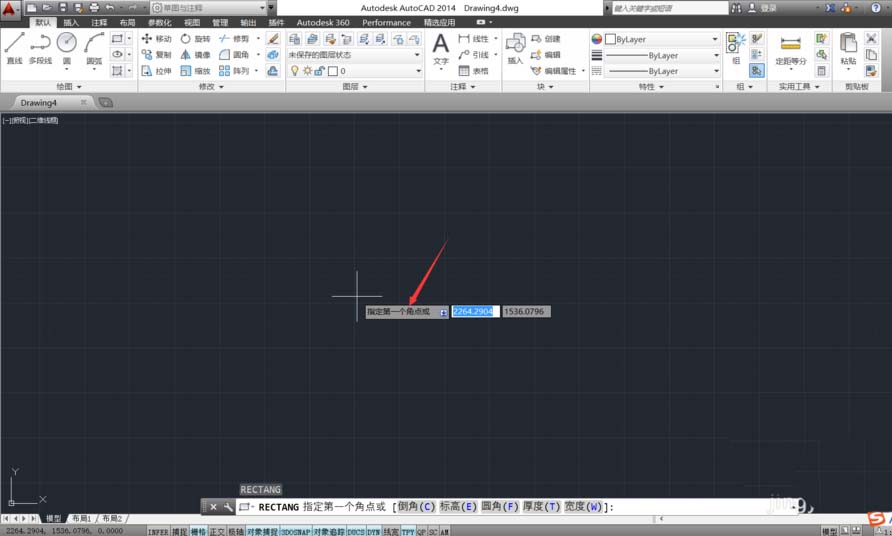
4、为了确认矩形的参数我们不能直接拉动来画矩形,这样我们根本确认不了矩形大小。我们输入快捷键“D”再按“空白键”,即可开始矩形大小的确定。
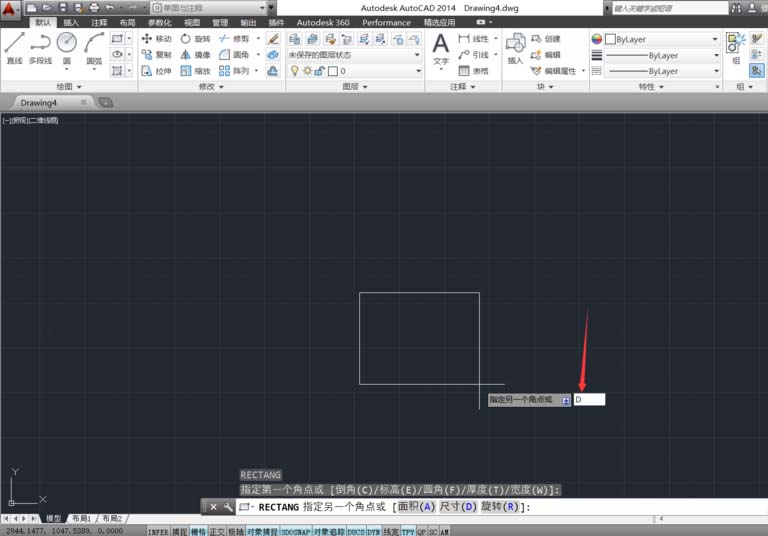
5、我们一次输入矩形的长宽。依次输入长度500,enter, 宽度300,enter。不清楚的朋友可以对照下图进行操作。每输入一个参数后记得用回车键来结束。

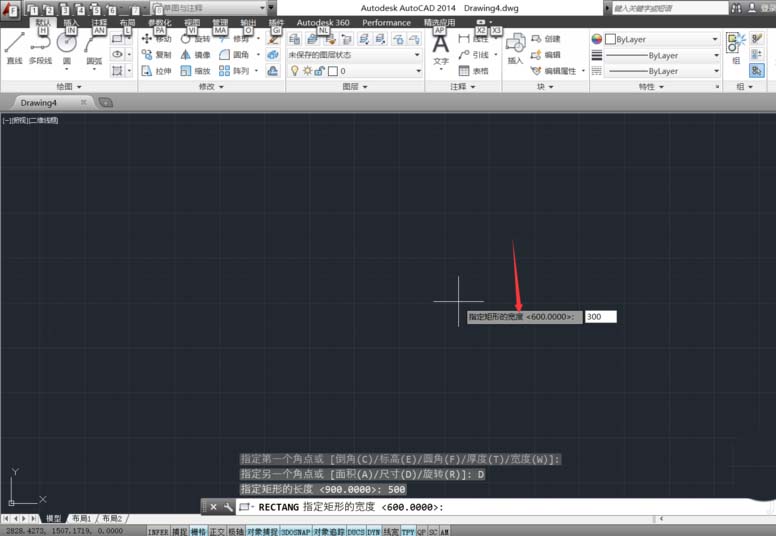

6、这时候一个500*300的矩形就做出来了,但是当我们移动光标的时候,矩形似乎并没有定下来而是在围绕第一个指定点跳动,并出现“指定另一个角点或”的字样,这时候我们只有选择好我们需要的方向,单击鼠标一下就可以。一个有参数的矩形做好了。
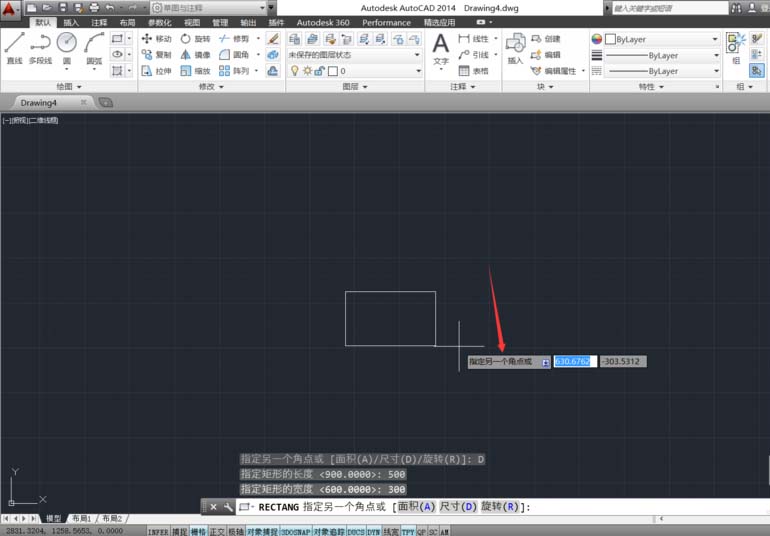
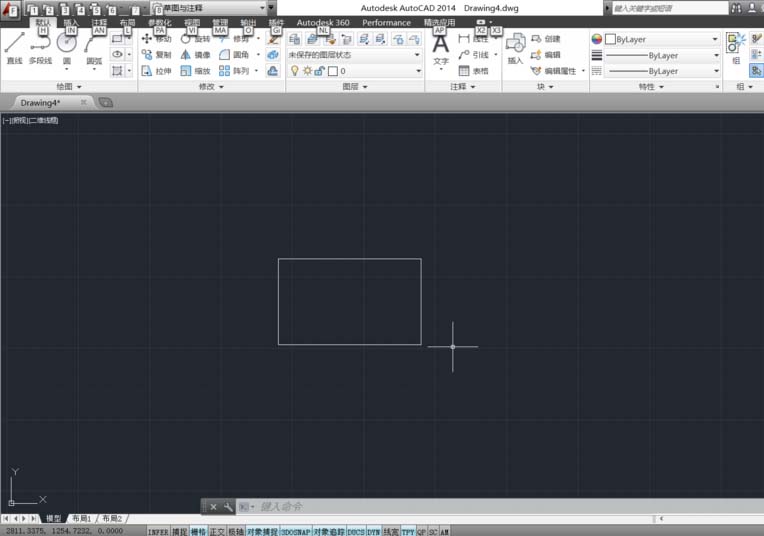
上面就是小编带来的教使用CAD绘制出有具体参数数据的矩形的操作教程,你们都学会了吗?
 天极下载
天极下载











































































