今天讲的是word制作出带有图片效果封面的操作步骤,对word制作出带有图片效果封面有兴趣的伙伴就一起学习下word制作出带有图片效果封面的教程吧。
一、创建文本框
1、在论文的最前面插入空白页。点击菜单栏中“插入”—“文本框”—“简单文本框”。
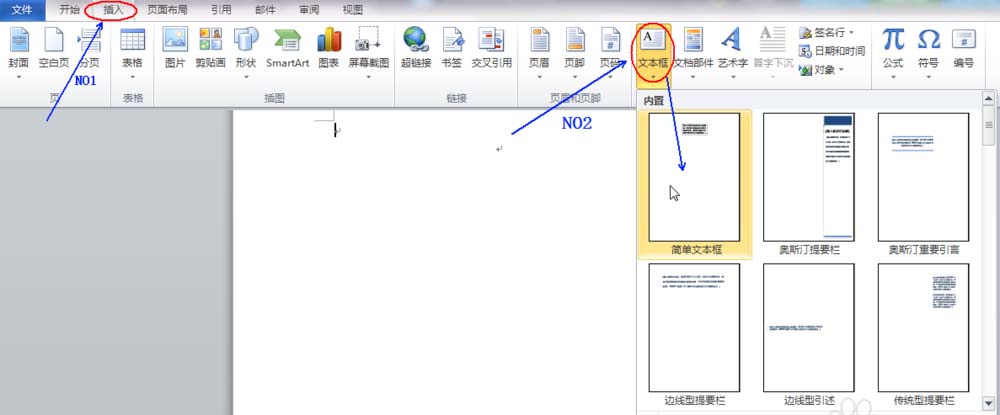

2、编辑文本框。在弹出的文本框内编辑文字,写上论文题目,作者姓名,作者专业等,然后再按要求调整字体大小和文本框的大小。

3、设置文本框四周式环绕。选中文本框鼠标右击—自动换行—四周式环绕。
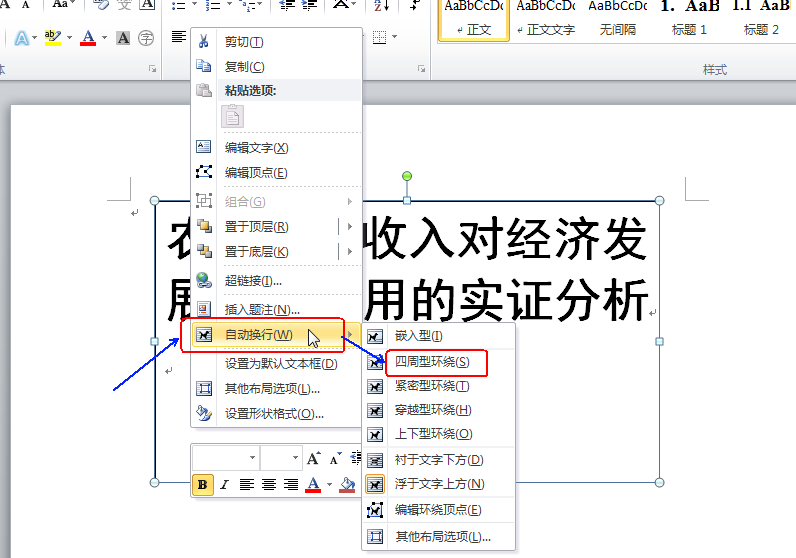
4、消除文本框线条。选中文本框鼠标右击—设置形状格式—线条颜色—无线条—关闭。
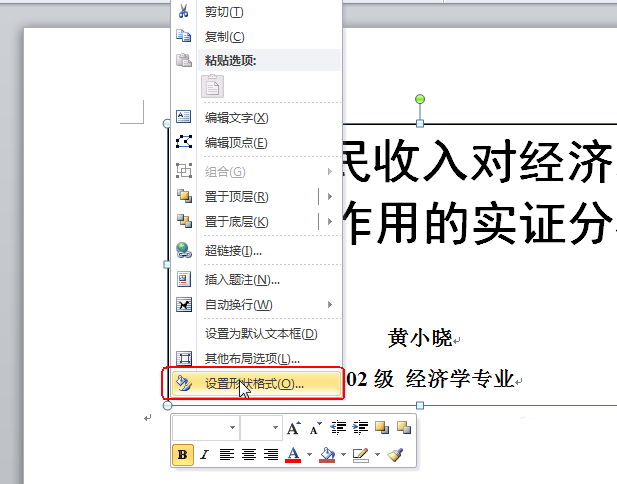
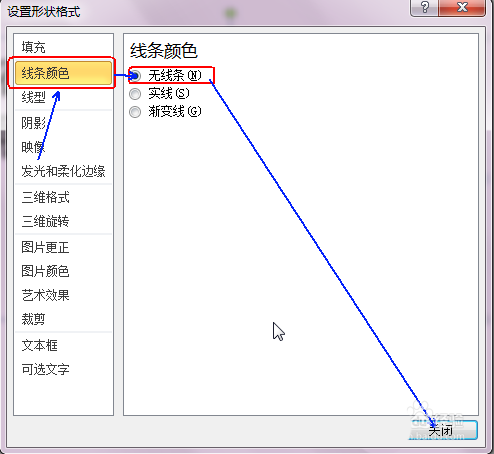
二、插入图片
1、插入一张与论文有关联的图片,插入—图片—点击电脑里的一张图片—插入。
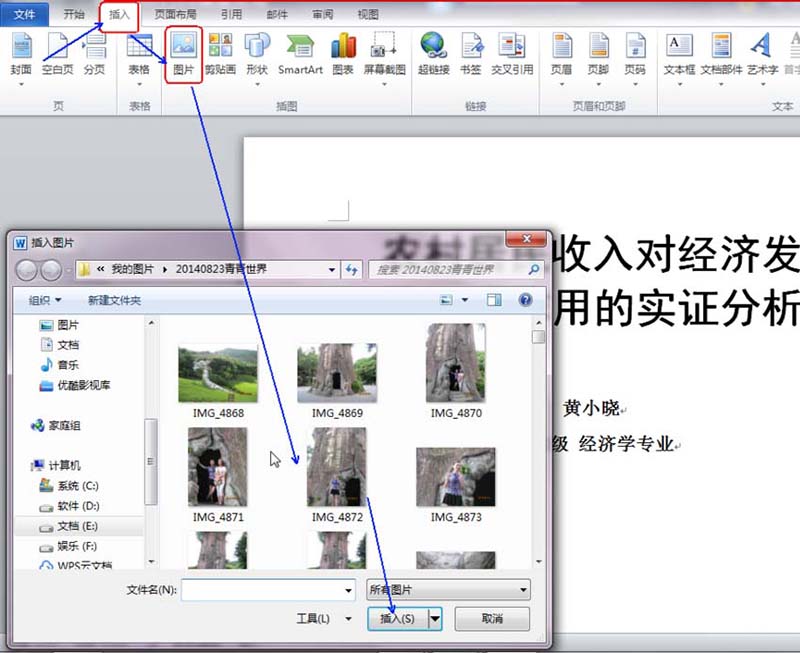
2、调整图片的格式,可以调整图片的位置和效果,如图所示。
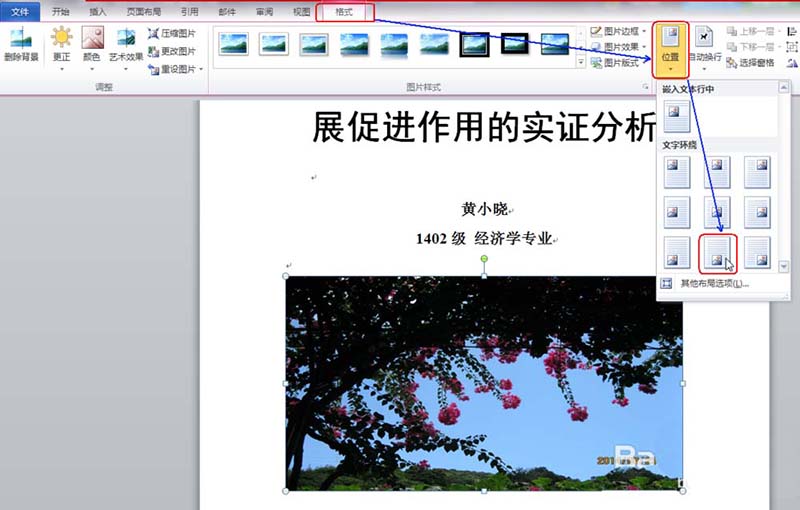
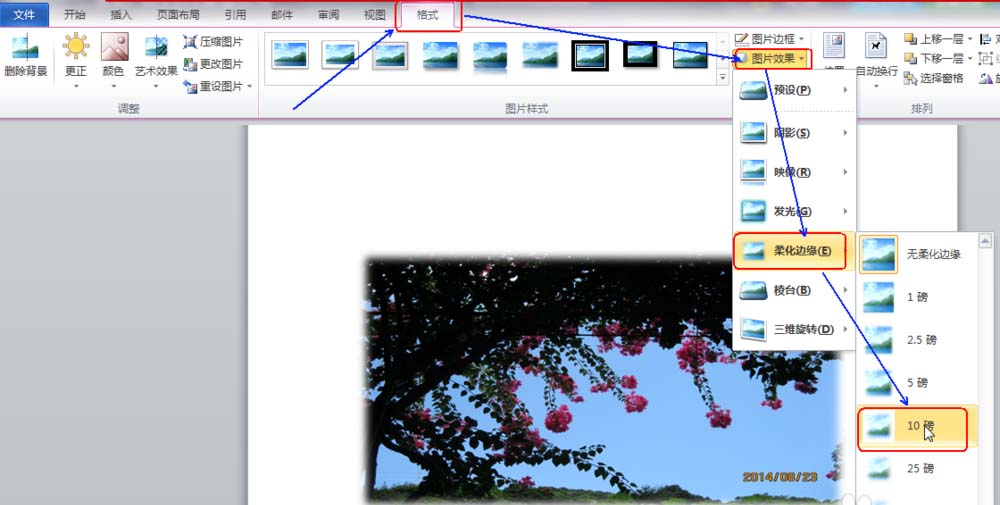
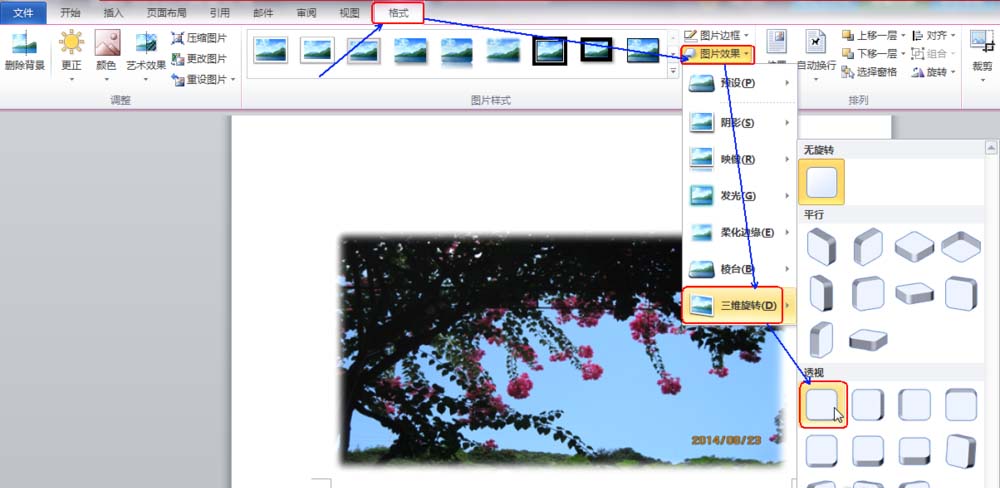
3、最后记得保存封面。
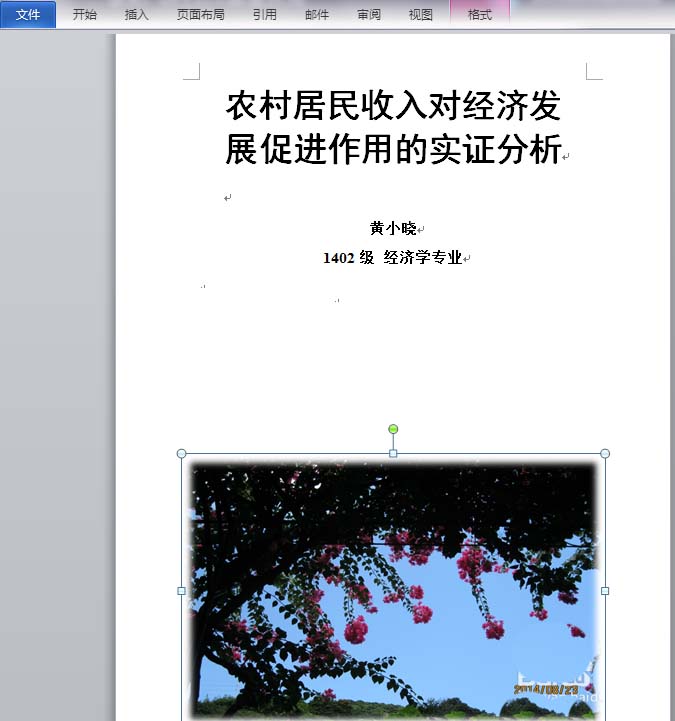
上面就是小编带来的教程,大家都学会了吗?
 天极下载
天极下载







































































