听说使用photoshop可以去除任务眼袋,你们知道吗?在此,就是天极下载带来的使用photoshop去除人物眼袋的详细方法。
打开人物图片,如图所示:

复制“背景”图层,得到“背景 拷贝”图层,如图所示:
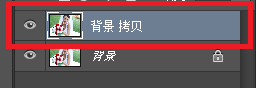
选择仿制图章工具,如图所示:
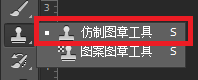
设置“不透明度”参数,如图所示:
按住ALT键的同时单击人物面部的整洁区域取样,释放ALT键后涂抹右则的眼袋,以消褪人物眼袋,如图所示:

设置“仿制图章工具”的不透明度为50%,继续仿制人物光洁皮肤至眼袋部分,如图所示:
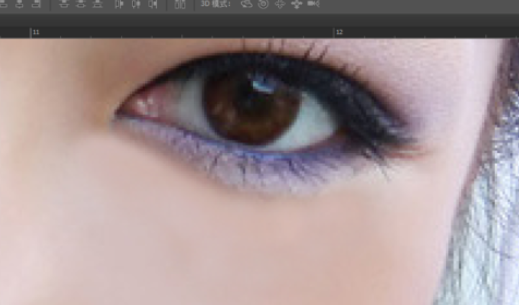
使用相同方法消褪人物左侧眼袋,如图所示:

至此,本教程结束

上文就是使用photoshop去除人物眼袋的详细方法,大家都学会了吗?
 天极下载
天极下载






































































