大家会使用ps为普通人物照片打造出圆珠笔画效果吗?今天小编就讲一下ps为普通人物照片打造出圆珠笔画效果的操作步骤,有需要的小伙伴可以一起来看看喔。
1、首先启动Photoshop cs5,执行文件-打开命令,打开一副图片,执行ctrl+j组合键复制一层得到图层1.
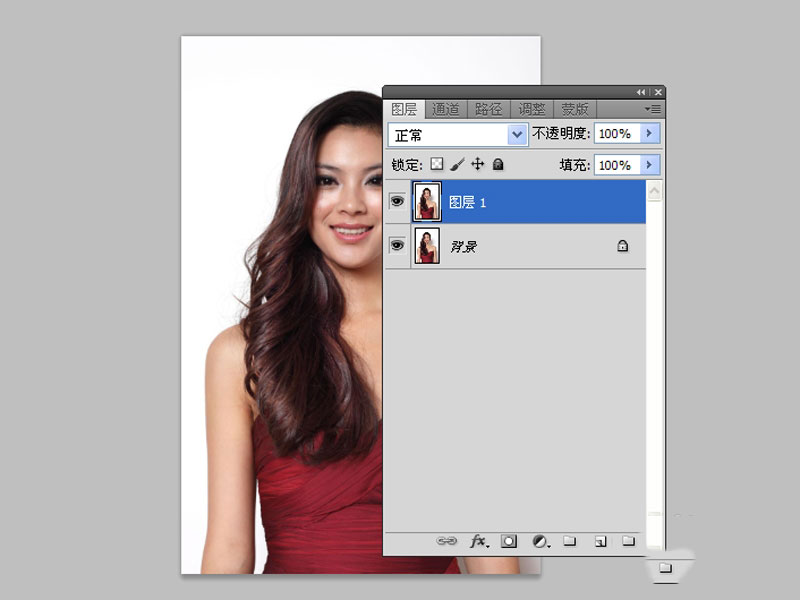
2、执行滤镜-风格化-查找边缘命令,接着执行ctrl+shift+u组合键进行去色处理。
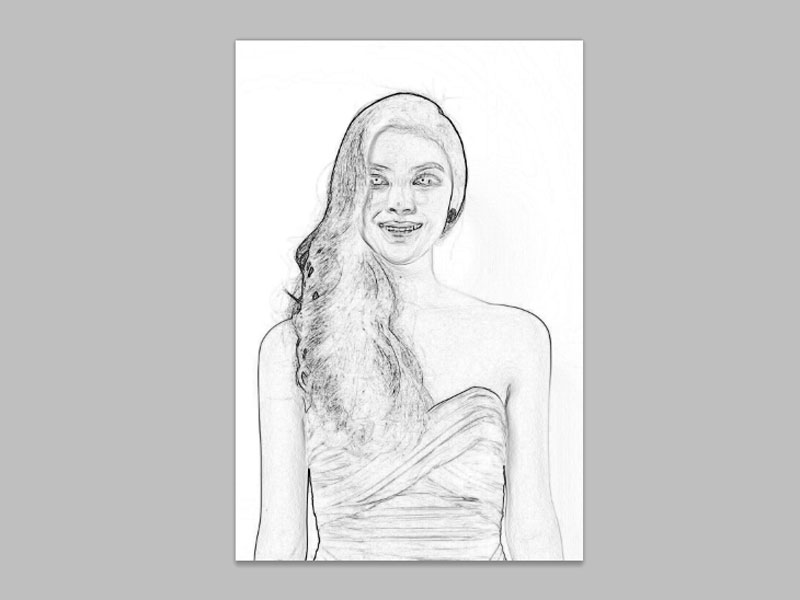
3、执行图像-调整-色阶命令,设置参数为20,1.00,170,点击确定按钮。
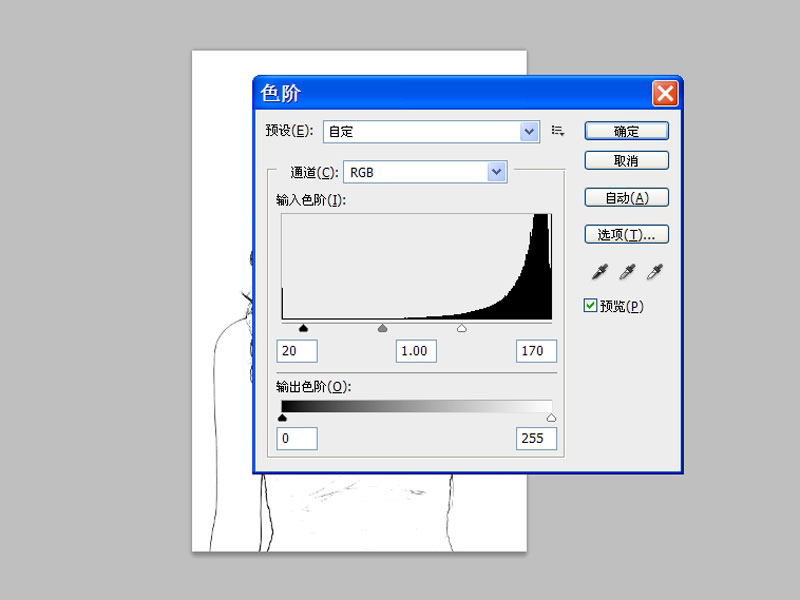
4、从桌面拖拽背景到ps里,形成一个新的图层,调整其大小和位置,栅格化图层,执行ctrl+shift+u组合键去色。
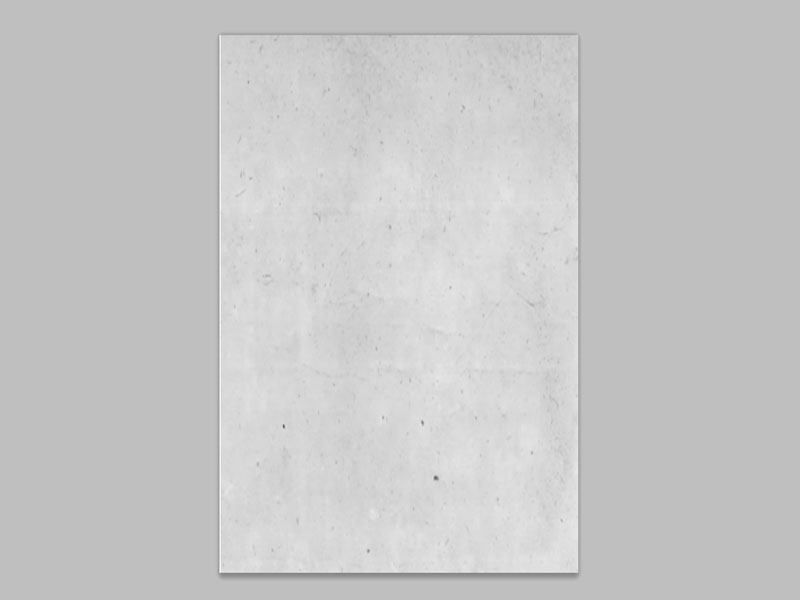
5、选择工具箱里的画笔工具,修改模式为柔光,在图中心位置点击几下,交换图层1和背景图层的位置。

6、按住alt键点击图层1,修改该图层的混合模式为线性加深,新建图层2,。
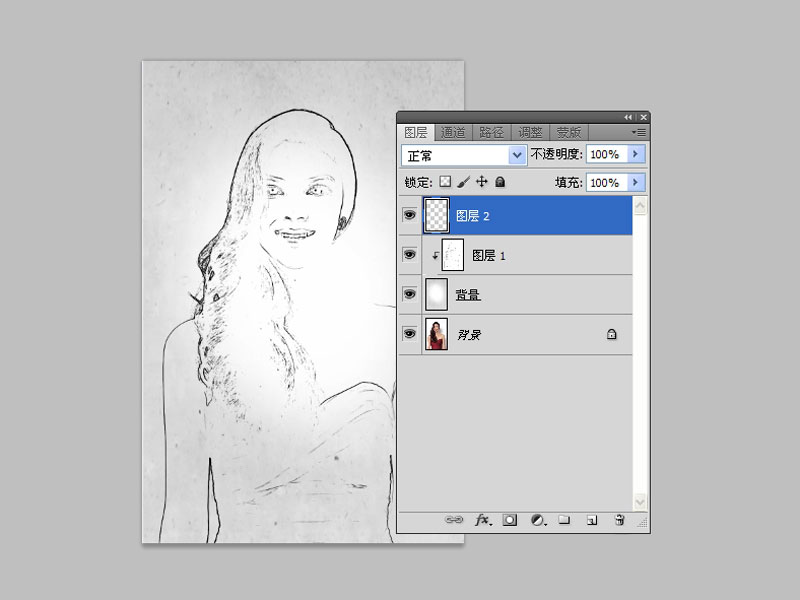
7、修改前景色为#0036a5,执行alt+delete组合键填充前景色,修改该图层的混合模式为滤色,这样效果就出来了。
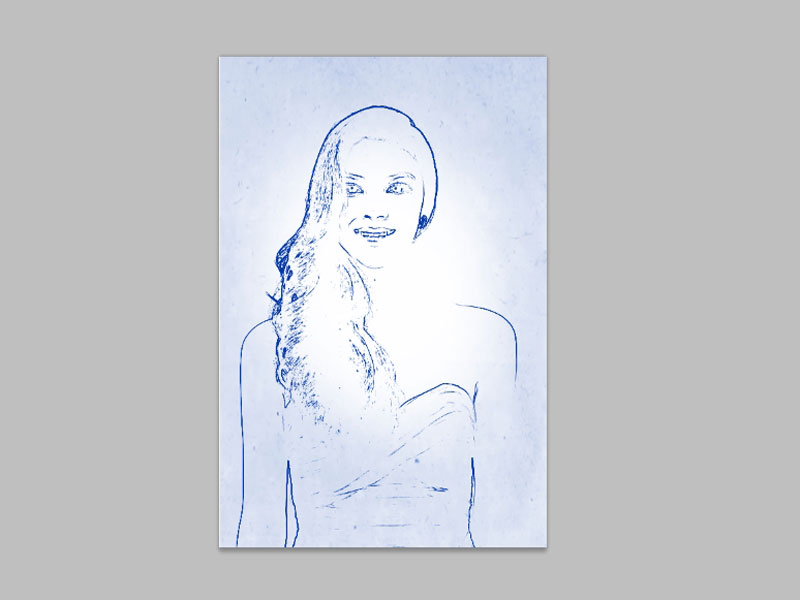
上面就是为各位亲们带来的ps为普通人物照片打造出圆珠笔画效果的操作步骤,一起去了解了解吧。
 天极下载
天极下载









































































