小编今天讲解用PS去除图片水印的简单操作流程,接下来就一起学习用PS去除图片水印的操作的方法,希望能够帮助到大家。
用PS去除图片水印的简单操作流程
1、打开PS软件,将图片拖入,使用【选框工具】选中水印,按【shift+F5】点击确定,【Ctrl+D】取消选区。
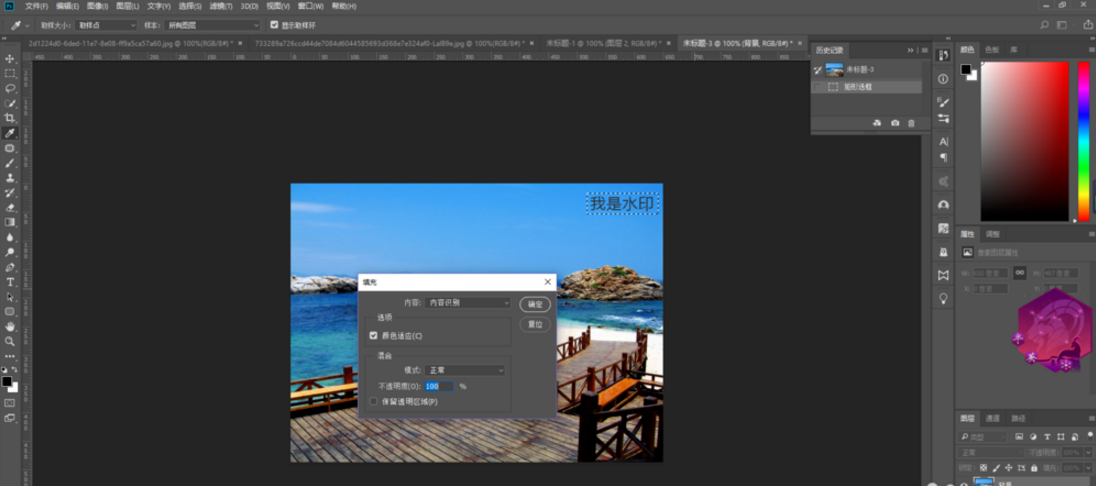
2、使用【修补工具】向下拉,【Ctrl+D】取消选区。
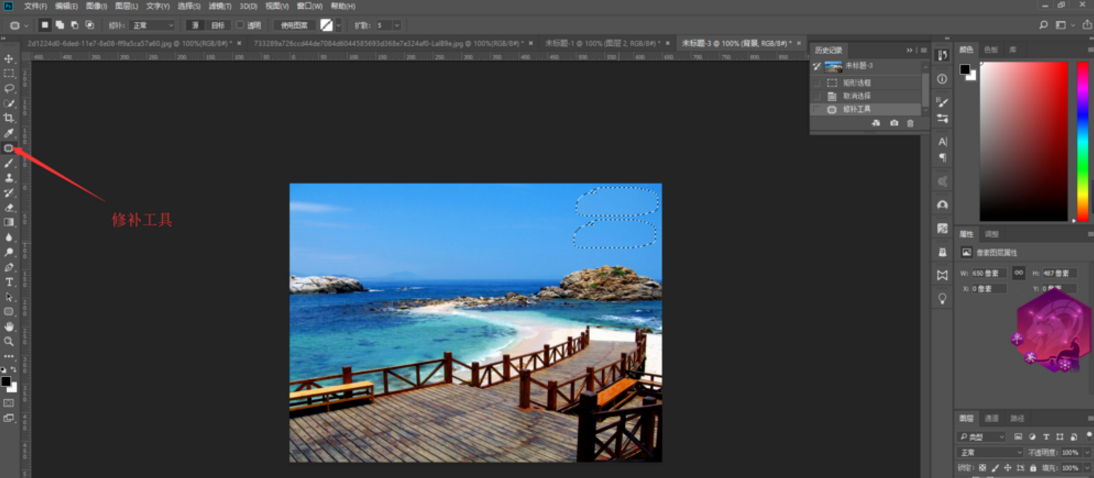
3、对于背景有线条的地方,从旁边使用选框工具复制一层,拖到水印地方,按【Ctrl+T】自由移动,添加【图层蒙版】使用【画笔工具】进行边缘涂抹。
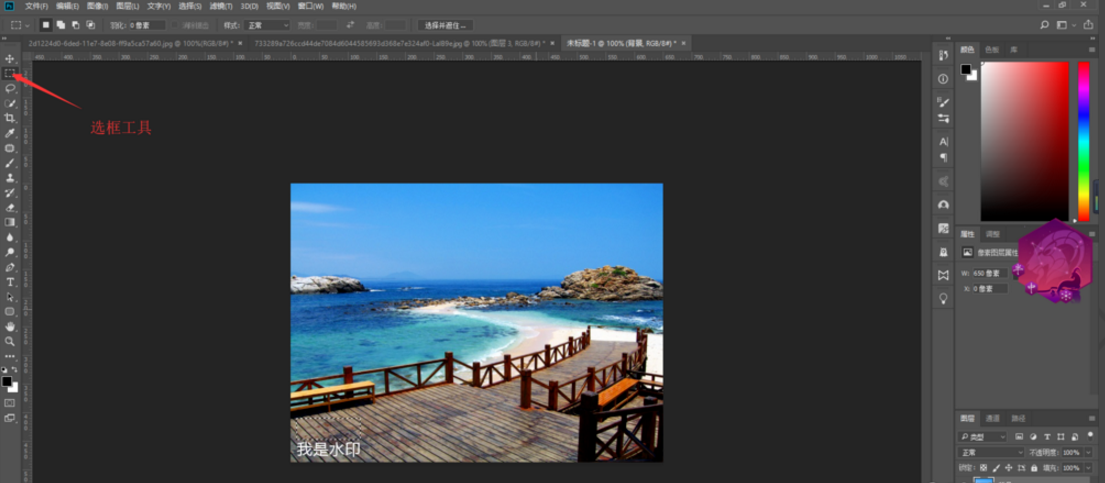
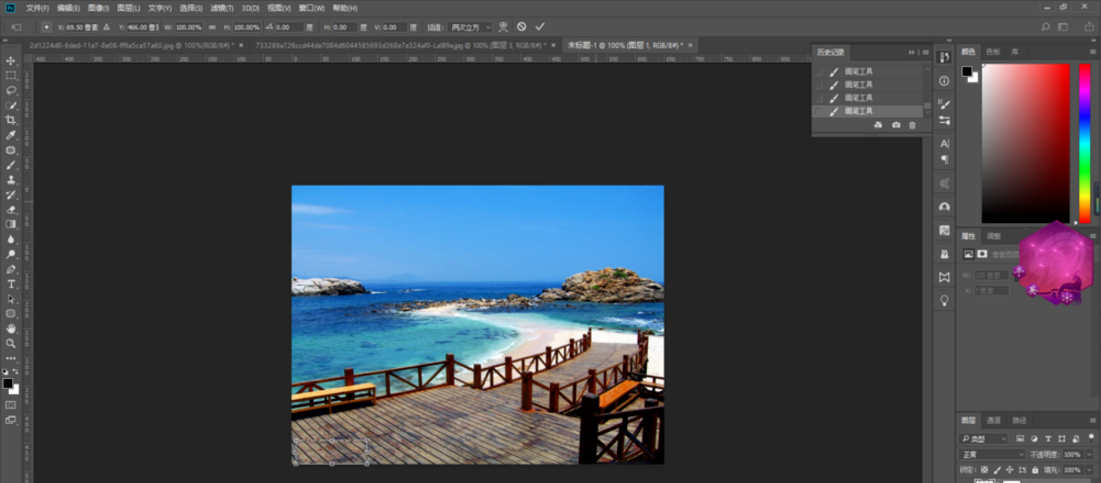
4、【Ctrl+Shift+Alt+E】盖印图层。
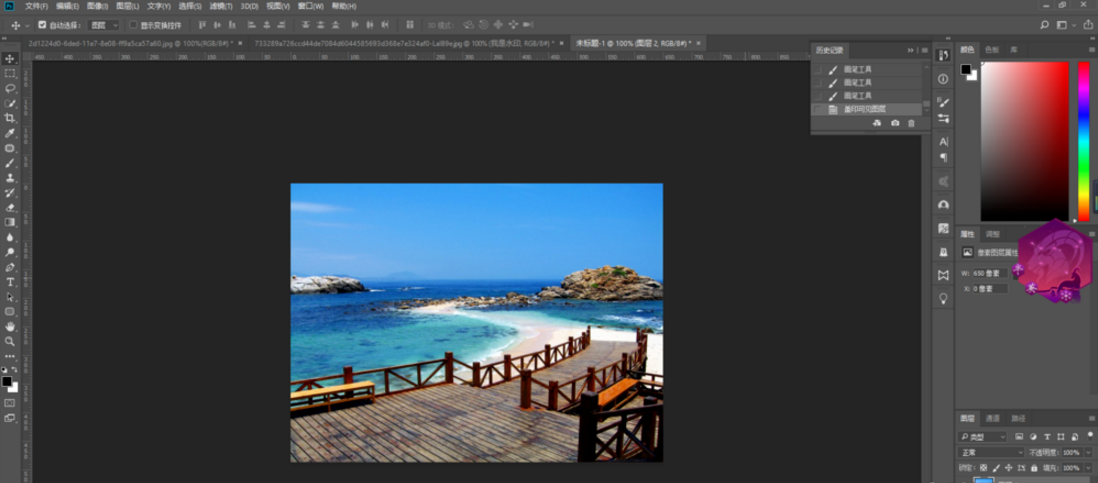
5、对于背景比较复杂的地方,同样使用上面的方式,添加蒙版涂抹边缘进行完美对接。
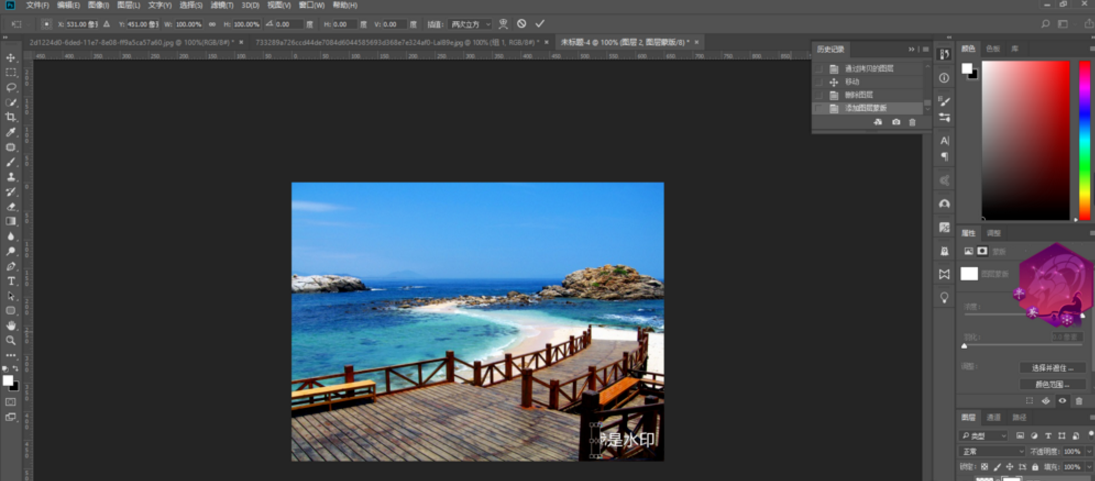
6、【Ctrl+Shift+Alt+E】盖印图层,效果如图所示。
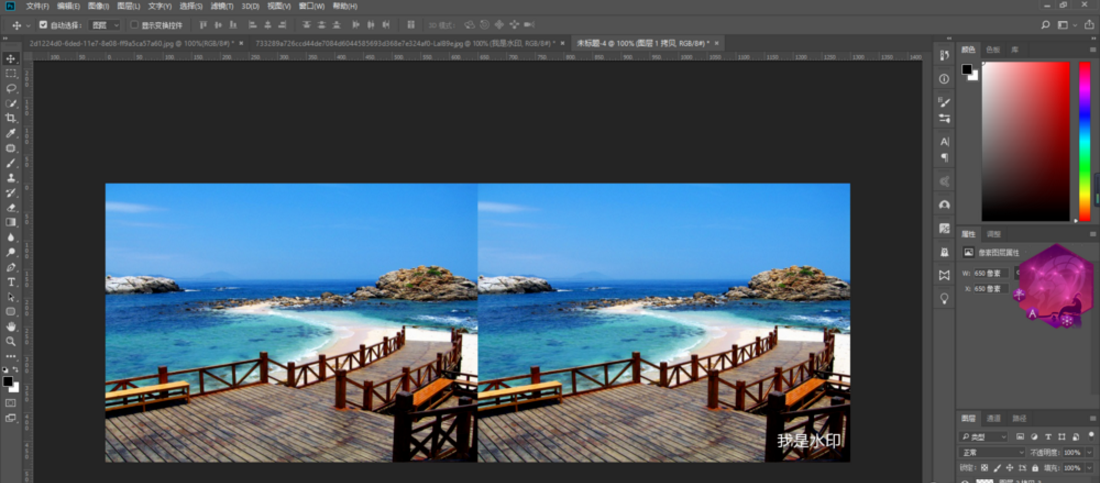
上文就是小编带来的用PS去除图片水印的简单操作流程,你们都学会了吗?
 天极下载
天极下载










































































