不少网友们还不清楚在Excel里做超链接跟踪的操作过程,接下来小编就带来了在Excel里做超链接跟踪的教程,一起去学习学习吧。
1、首先,打开一份有数据的Excel表格,如下图所示,
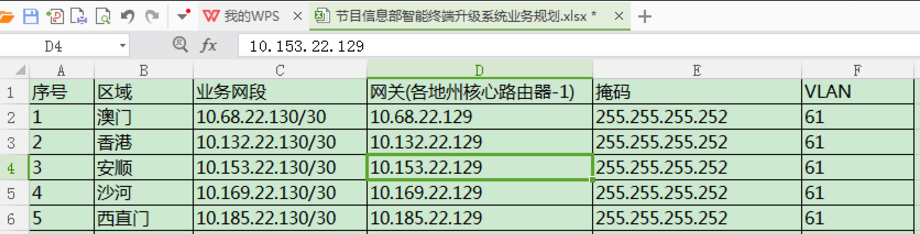
2、将鼠标定位至需要做链接的地方,点击右键,选择超链接,
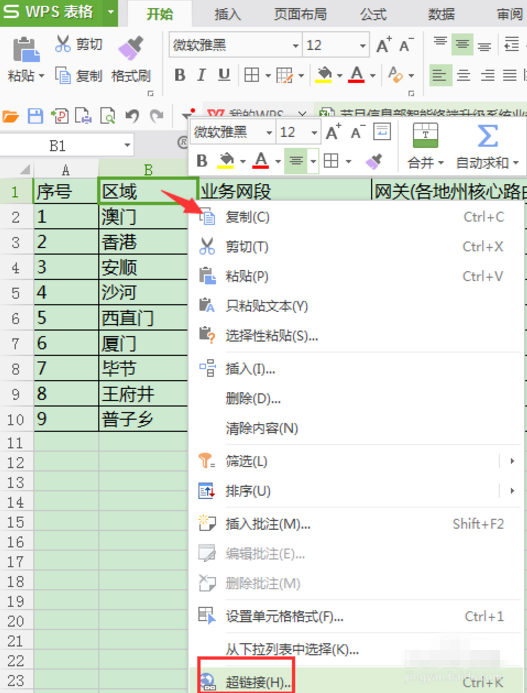
3、在弹出的窗口中,我们可以看到有多种选择供挑选,如图,
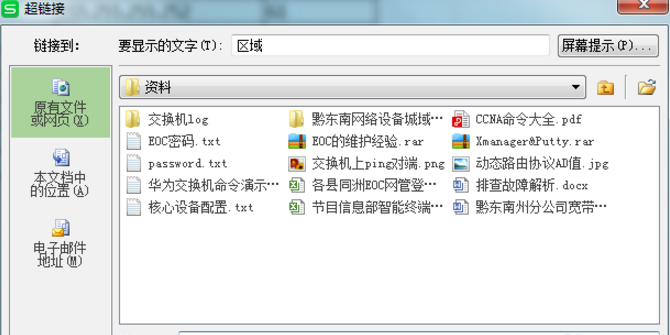
4、点击选择“在文档中的位置”,如图,
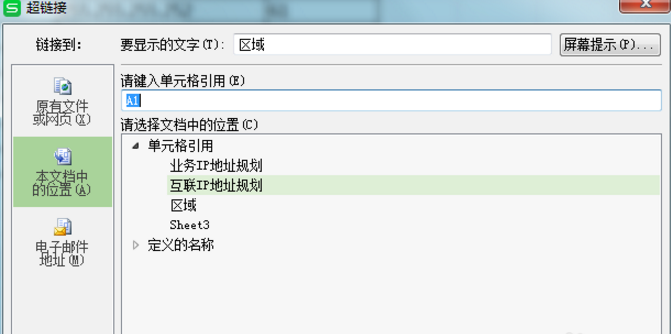
5、然后,我们可以看到文档中所有可供选择的sheet都会呈现出来。
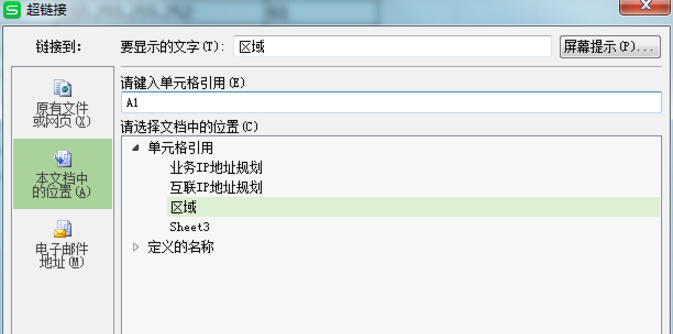
6、选择一个准备链接过去的地方,如下图所示,超链接就做好了。

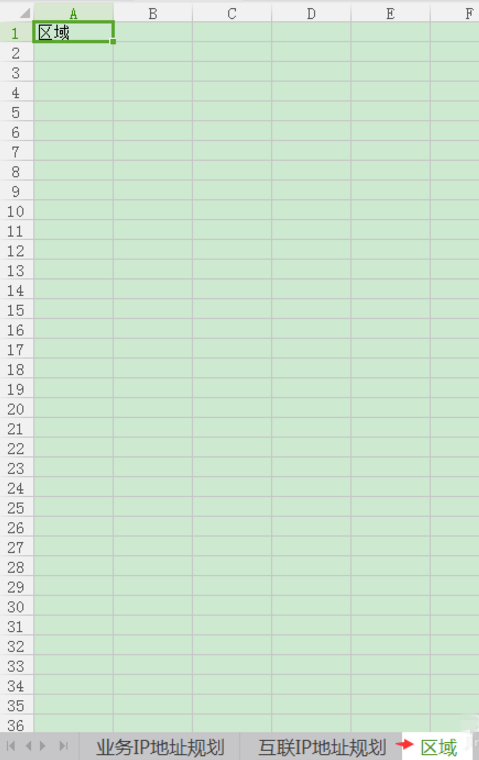
通过以上操作,我们就可以在Excel表格中做链接跟踪了。
上文就是小编带来的在Excel里做超链接跟踪的教程,你们都学会了吗?
 天极下载
天极下载













































































