今天小编讲解利用PS把古风照片打造成水墨古风照片的操作步骤,想要了解的可以看下文利用PS把古风照片打造成水墨古风照片的方法,相信对大家会有所帮助的。
1、Photoshop打开素材图片,把背景图层复制一层。

2、选择菜单:图像 > 调整 > 阴影/高光,参数设置如下图。


3、选择菜单:图像 > 调整 > 黑白,参数设置如下图。
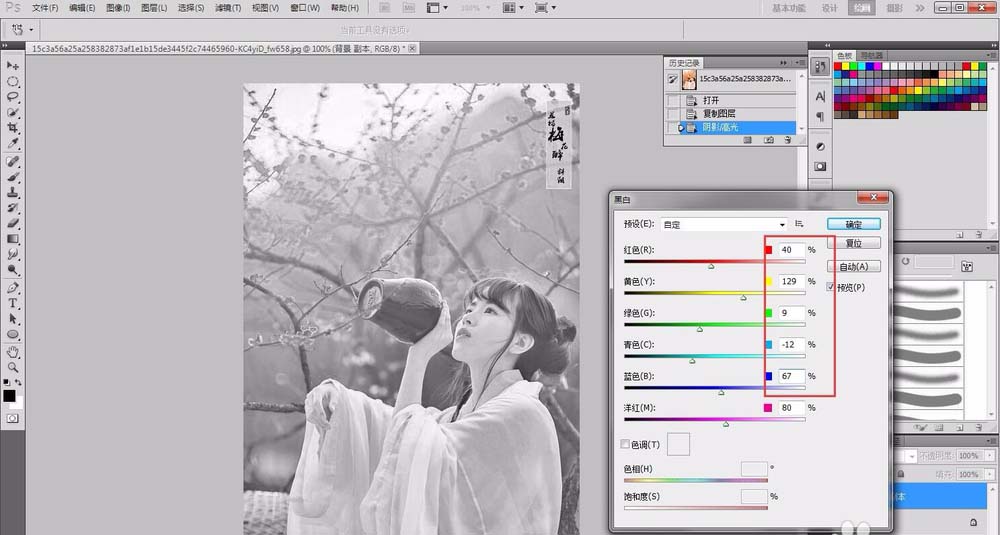
4、选择菜单:选择 > 色彩范围,选择中背景黑色载入选区。
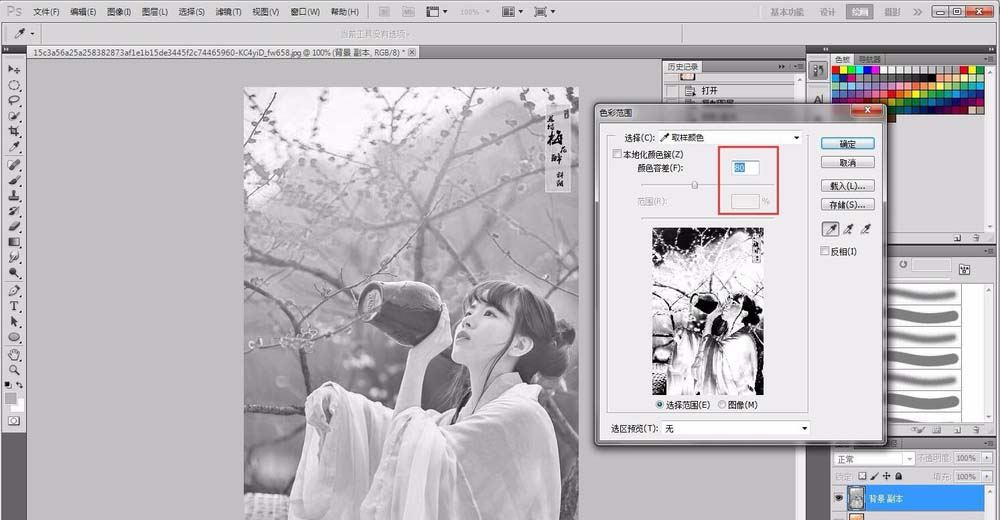

5、执行:图像 > 调整 > 反相,把黑色背景转为白色。把当前图层复制两层。最上面的图层混合模式改为“颜色减淡”,然后按Ctrl + I 反相,再执行:滤镜 > 其它 > 最小值,参数及效果如下图。


6、向下合并一层,把当前图层隐藏,回到背景图层,执行:滤镜 > 画笔描边 > 喷溅。
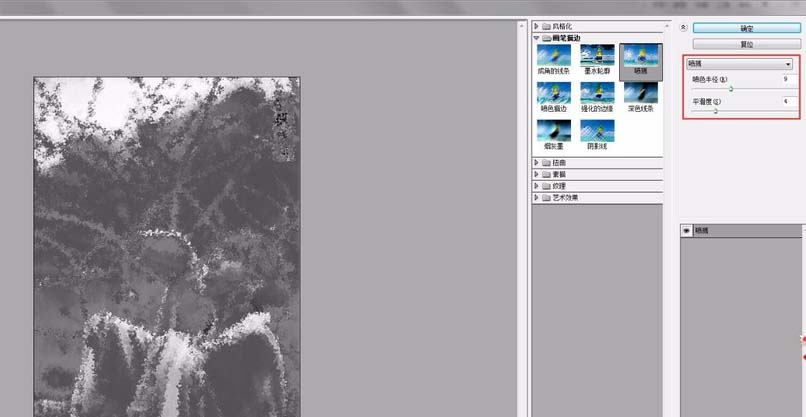
7、合并图层,执行:滤镜 > 纹理化 > 画布,参数及效果如下图。

8、创建照片滤镜调整图层,加点颜色。

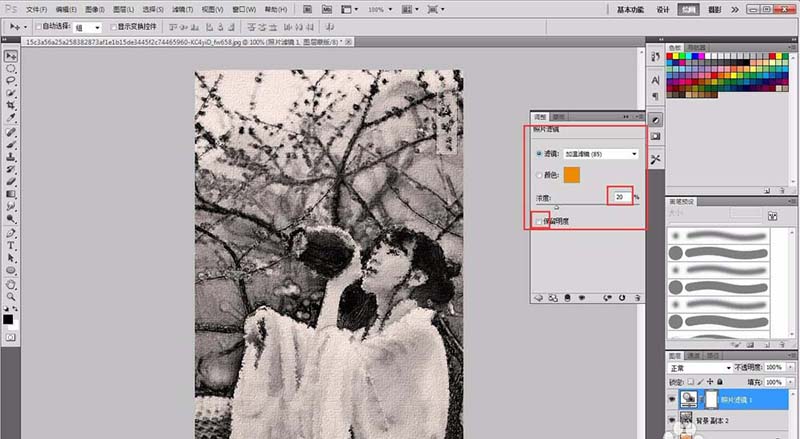
上文就是小编带来的精彩教程,你们都学会了吗?
 天极下载
天极下载












































































